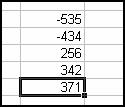| Aeronautica | Comunicatii | Drept | Informatica | Nutritie | Sociologie |
| Tehnica mecanica |
Excel
|
|
Qdidactic » stiinta & tehnica » informatica » excel Lucrul cu formule in Excel |
Lucrul cu formule in Excel
Marea facilitate de care dispune insa programul o reprezinta introducerea si folosirea formulelor si functiilor in diverse calcule de diverse complexitati. Pentru inceput sa dam un exemplu. Sa presupunem ca intr-o coloana avem urmatoarele trei valori:
Celula activa de dedesubt este cea in
care vom introduce formula de calcul si unde vom obtine raspunsul.
De exemplu poate fi vorba de 321 de bonuri de masa repartizate la 33
de angajati dupa care au ramas 55. Se pune problema sa
calculam numarul total de bonuri. Pentru aceasta se introduce in
ultima celula semnul „=” dupa care vom selecta prima celula
![]()
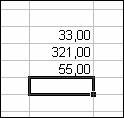
Selectarea primei celule apare specificata
in primul membru al ecuatiei. Conform intentiei de calcul trebuie
sa inmultim acest prim termen cu cel de al doilea si apoi sa
adaugam 55. Aceste operatii le adaugam pe rand ca
la primul pas iar operatiile sunt usor identificate pe tastatura.


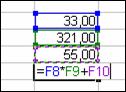
deoarece numerele alese sunt „la rand” dar se poate urma aceeasi strategie si pentru domenii „discontinue”. Alteori se poate prefera inserarii semnului = iar formula de adunare este scrisa manual, sa spunem = SUM (A20:A34) deci trebuie sa urmarim atent respectivele celule pe care le-am indicat in formula.
t In formula de mai inainte am folosit ca operator semnul „+” dar se pot folosi multe alte semne. Pe langa cele uzuale adaugam si unele inedite:
Procentaj, ^ Exponentiala, >, < Mai mare sau mai mic, >=, <= Mai mare/mai mic sau egal, <> Nu este egal cu, &-simbol care ajuta la alaturarea textului din doua locatii invecinate. De asemenea trebuie amintit ca in toate aceste calcule trebuie folosite si parantezele pentru a avea siguranta unor rezultate corecte.
t Toate
formulele folosite in calcule prin generalizare devin functii! Cu alte
cuvinte exista in program o serie de functii standard care pot fi
apelate. Pentru aceasta se actioneaza butonul ![]() sau se folosesc comenzile Insert→Function dupa care va apare o caseta de
dialog:
sau se folosesc comenzile Insert→Function dupa care va apare o caseta de
dialog:
Pentru inceput se selecteaza
celula in care intra functia. Cautarea unei functii se
poate face in mai multe moduri. Daca nu stim pe care o dorim
putem sa ii facem o mica descriere si apoi programul o poate
cauta. De asemenea putem alege categoria in care se include respectiva
functie. Putem alege si direct functia respectiva din
tabelul din josul ferestrei. Dupa ce functie este aleasa va
apare si o scurta descriere a acesteia.
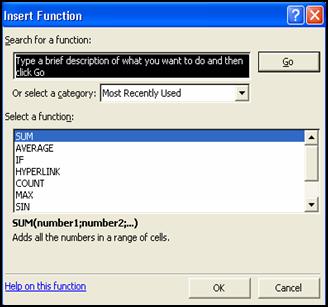
Categoriile de functii sunt foarte diverse: functii financiare, temporale, matematice si trigonometrice, statistice, functii logice etc. Vom exemplifica aici cateva dintre ele*:
- Functii logice
AND (log1, log2,) „si” –returneaza TRUE daca toate argumentele sunt adevarate si FALSE in caz contrar
FALSE () „fals”-returneaza valoarea logica FALSE
|
IF „daca” (log-test,val_if_true, val_if_false): alege varianta care indeplineste o conditie
NOT (log) „negatie”: returneaza true daca valoarea este FALSE si reciproc
OR (log1, log2,) „sau”: returneaza TRUE daca macar un argument este astfel
TRUE () „adevarat”: returneaza valarea de adevar
2. Functii matematice sau statistice (cele cu bold sunt mai des folosite):
ABS(nr): calculeaza valoarea absoluta a unui numar; functia modul
AVERAGE () calculeaza media artimetica
EXP(): calculeaza valoarea exponentiala a unui nr.; functia exponentiala=ex
FACT(nr): calculeaza factorialul unui nr.; P(n)=n!=1*2*3*.*n
INT (nr): calculeaza parte intreaga a unui nr; Int (n)= [n]
LN(nr): calculeaza logaritmul natural din acel numar; lna=b [ baza „e”]
LOG (nr): calculeaza logaritmul intr-o baza la alegere
LOG10 (nr): calculeaza logaritmul in baza 10; lga=b
MIN/MAX: afla cel mai mic/ mai mare numar din diverse celule
MOD (nr, divizor): calculeaza restul impartirii
PI(): genereaza valoarea lui π
POWER (nr, putere): ridica un numar la o anumita putere
PRODUCT (nr1, nr2) calculeaza produsul numerelor
RAND () genereaza aleator 0 sau 1
ROUND (nr, nr_cifre) rotunjeste un nr. zecimal la un numar specificat de cifre
SIGN (nr) returneaza semnul unui nr.
SQRT(nr) calculeaza radacina patrata a unui numar
SUM () aduna numerele din doua
sau mai multe celule; idem pentru butonul ![]()
SUMIF(range; criteria; sum_range) face suma respectand anumire criterii
TRUNC(nr): trunchiaza partea zecimala a numerelor.
- Functii financiar-bancare:
FV (rate, nper, pmt, pv, type) calculul ratelor la o dobanda anume.
IPMT (rate, per, nper, pv, fv, type) calculeaza dobanzile
NPER (rate, pmt, pv, fv, type) calculeaza numarul de perioade necesare obtinerii unei sume daca avem o anumita rata si dobanda.
PMT (rate, nper, pv, fv, type) genereaza sumele planificate a fi platite periodic in functie de un avans initial si o rata a dobanzii
SLN (cost, salvage, life) calculeaza uzura unui activ.
Acestea sunt doar o parte din functiile atasate programului. Vom indica de exemplu functia putere POWER:
Sa
presupunem ca avem doua celule cu doar doua numere, celula activa
este cea ingrosata si este locul unde va apare viitorul
rezultat, apoi cu dublu clic pe pictograma ![]() putem alege functia POWER→OK. Va
apare fereastra Function Arguments
unde trebuie sa introducem numele celulei cu numarului 7 (pe linia Number) si aceeasi operatie
cu numarul 5 (pe linia Power):
putem alege functia POWER→OK. Va
apare fereastra Function Arguments
unde trebuie sa introducem numele celulei cu numarului 7 (pe linia Number) si aceeasi operatie
cu numarul 5 (pe linia Power):
![]()

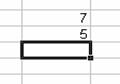
 Rezultatul semnifica formula 16807=75=7*7*7*7*7!
Rezultatul semnifica formula 16807=75=7*7*7*7*7!
t Foarte
utile sunt aplicatiile care sunt de fapt combinatii de functii:
argumentele devin functii. Sa presupunem de exemplu ca dorim sa
calculam valoarea absoluta (de fapt modulul) unui numar care
este rezultatul unor adunari succesive ale unor numere dispuse pe urmatoarea
coloana:
 Pentru
aceasta vom apela in primul rand functia ABS si vom ajunge la urmatoarea
fereastra de dialog in care in loc de numere am trecut de fapt noua
functie SUM. Intre paranteze sunt specificate pozitiile numerelor
care vor fi adunate. Practic s-a ajuns la formula:
Pentru
aceasta vom apela in primul rand functia ABS si vom ajunge la urmatoarea
fereastra de dialog in care in loc de numere am trecut de fapt noua
functie SUM. Intre paranteze sunt specificate pozitiile numerelor
care vor fi adunate. Practic s-a ajuns la formula:
ABS (SUM (G22: G25)).
![]()


Rezultatul obtinut este reflectarea unor operatii simple:
371= | -535-434+256+342 |
Aceste operatii reclama practic compunerea a doua functii!