
| Aeronautica | Comunicatii | Drept | Informatica | Nutritie | Sociologie |
| Tehnica mecanica |
Excel
|
|
Qdidactic » stiinta & tehnica » informatica » excel Modificarea diagramelor - modificarea unei serii de date in diagrama |
Modificarea diagramelor - modificarea unei serii de date in diagrama
Dupa ce ai creat o diagrama este foarte probabil sa doresti sa ii mai adaugi informatie sau sa-i modifici elementele. Programul Excel iti permite sa manevrezi orice parte componenta a unei diagrame, dar sa ii si adaugi elemente.
MODIFICAREA TIPULUI DE DIAGRAMA
De multe ori, dupa ce ai ales un tip de diagrama si ai creat-o constati ca nu corespunde cu ceea ce doreai sa realizezi si atunci este necesar sa modifici tipul de diagrama ales. Pentru a modifica un tip de diagrama, poti sa alegi una din metodele urmatoare:
n Selecteaza diagrama al carei tip vrei sa-l modifici si executa secventa ChartChart Type pentru a deschide caseta de dialog care contine tipurile de diagrame si apoi selecteaza tipul dorit.
n Executa click dreapta oriunde in interiorul diagramei, daca doresti sa o modifici in intregime, si selecteaza Chart Type. Dupa ce se deschide caseta alege tipul dorit.
n Executa click pe butonul Chart Type din bara standard.
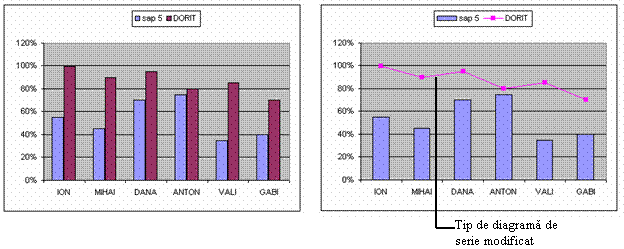 Daca doresti sa modifici numai tipul unei serii de
date dintr-o diagrama, fara sa modifici intreaga
diagrama, trebuie sa selectezi seria respectiva, sa
executi click dreapta pe serie si, din meniul rapid, alegi Chart Type.
Din caseta care se deschide alege tipul de diagrama dorit pentru seria
selectata.
Daca doresti sa modifici numai tipul unei serii de
date dintr-o diagrama, fara sa modifici intreaga
diagrama, trebuie sa selectezi seria respectiva, sa
executi click dreapta pe serie si, din meniul rapid, alegi Chart Type.
Din caseta care se deschide alege tipul de diagrama dorit pentru seria
selectata.
MODIFICAREA UNEI SERII DE DATE
Daca ai reprezentat grafic mai multe serii de date printr-o diagrama tip coloana, un anumit set de coloane care au aceeasi culoare reprezinta o anumita serie de date. Pe langa posibilitatea formatarii seriilor de date intr-o diagrama mai poti, de asemenea, adauga sau elimina serii de date dintr-o diagrama.
Selectarea unei serii sau a unui punct de date dintr-o diagrama. Pentru a modifica sau formata o serie de date dintr-o diagrama, mai intai trebie sa selectezi seria executand un click pe oricare din punctele de date.
Cand indicatorul mouse-ului este plasat pe o serie de date, o sugestie de ecran va afisa o descriere a seriei si a respectivului punct de date de sub indicator.
Cand executi click pe un punct de date, intreaga serie va fi selectata, iar ghidajele de dimensionare vor aparea, sub forma de patratele, pe seria de date.
Crnd este selectata o serie de date, datele corespunzatoare din foaia de calcul sunt inconjurate de borduri colorate Range Finder. O bordura rosie inconjoara etichetele de axa, una verde etichetele de serie (cele ce se gasesc de obicei in legenda diagramei), iar o bordura de culoare albastra inconjoara valorile din seria de date.
De asemenea, poti modifica un singur punct de date dintr-o serie. Avand seria selectata, executa click pe punctul pe care doresti sa-l modifici. Ca sa schimbi valoarea punctului si pe cea corespunzatoare lui din foaia de calcul – trebuie sa retii ca cele doua sunt legate – selecteaza punctul din diagrama si trage-l pana la valoarea dorita.

Eliminarea unei serii de date. Pentru realizarea acestei optiuni, trebuie sa selectezi seria pe care doresti sa o elimini astfel incat sa apara ghidajele si apoi apasa tasta Delete sau executa secventa EditClearSeries.
Adaugarea sau ajustarea sursei de date.
Adaugarea punctelor sau a seriilor de date
Selecteaza diagrama si executa secventa ChartAdd Data. Precizeaza domeniul de date pe care doresti sa-l adaugi. Poti folosi butonul Collaps Dialog pentru a reduce dimensiunea casetei de dialog si a selecta domeniul.
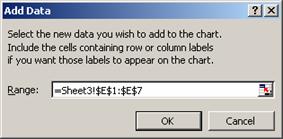
Copiaza datele din foaia de calcul, selecteaza diagrama si lipeste datele in ea.
Daca doresti mai mult control asupra datelor pe care doresti sa le introduci, alege EditPaste Special pentru a stabili modul in care doresti sa apara noile date.

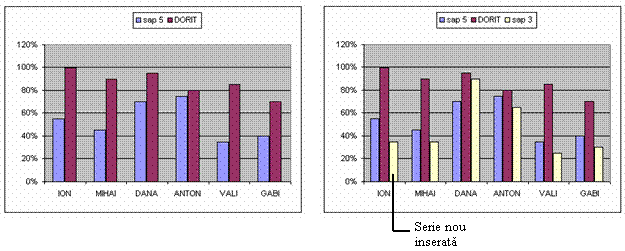 New Series (Serie
noua) adauga in diagrama datele selectate ca o serie
noua de date.
New Series (Serie
noua) adauga in diagrama datele selectate ca o serie
noua de date.
![]()
New Points ( Puncte noi) adauga datele copiate ca o serie suplimentara de date pe aceeasi axa din diagrama.
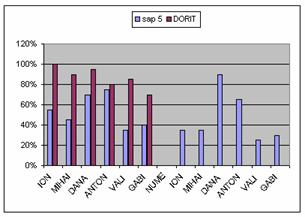
Rows sau Columns creaza o serie aditionala de date din continutul fiecarei linii sau coloane din selectia copiata.
Series Names in First Row (Numele seriilor (etichetele axei Y) pe prima coloana) – permite folosirea primei linii sau coloane din datele copiate pentru seria de date selectata.
Categories (X labels) in First Column (Etichetele axei X (a categoriilor) pe primul rand) – permite folosirea primei linii sau coloane din datele copiate ca etichete de categorii pe axa X.
Replace Existing Categories (Se inlocuiesc categoriile existente) – permite inlocuirea etichetelor de categorii existente cu etichetele de categorii pe care vrei sa le lipesti. De exemplu, poti modifica etichetele de luna de la ianuarie pana la decembrie cu numere de la 1 la 12.
Obs. 1 Daca datele care urmeaza a fi lipite nu sunt pe aceeasi foaie de calcul cu diagrama, tine apasata tasta Alt si trage-le peste eticheta foii ce contine diagrama. Dupa ce apare foaia de calcul destinatie elibereaza tasta Alt si trage datele in foaie.
Obs Daca datele care urmeaza a fi lipite nu sunt in acelasi registru de calcul cu diagrama, deschide registrul sursa, executa secventa WindowArrange pentru a afisa ambele registre pe ecran. Apoi afiseaza foile cu datele si cu diagrama. Selecteaza si trage datele dorite din fereastra foii sursa in diagrama. Datele adaugate dintr-un registru de calcul creeaza in diagrama destinatie legaturi la respectivul registru.
Modificarea datelor sursa
Avand foaia de date vizibila pe ecran, executa click pe diagrama inglobata. Apoi trage de ghidajele colorate care inconjoara datele sursa, anteturile si etichetele. Daca indicatorul mouse-ului este o sageata, prin tragere vei deplasa dreptunghiul. Daca indicatorul mouse-ului este o cruce neagra, prin tragere vei extinde sau contracta selectia. Pe masura ce ajustezi liniile colorate, diagrama se va modifica astfel incat sa reflecte modificarile pe care le efectuezi.
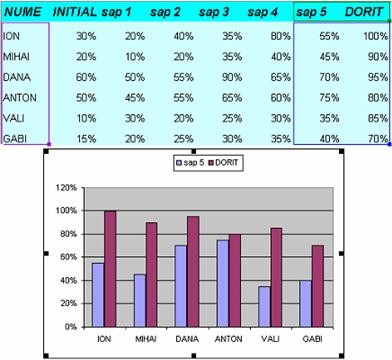
Selecteaza diagrama, lanseaza aplicatia Chart Wizard si executa click pe Next in pasul 1 din caseta de dialog Chart Wizard. In pasul 2 modifica datele sursa si executa click pe Finish.
Selecteaza diagrama si executa secventa ChartSource Data sau executa click dreapta si alege Source Data din meniul rapid. In caseta de dialog Source Data selecteaza fisa Data Range. De aici poti modifica adresa absoluta a datelor pe baza carora s-a creat diagrama.
ADAUGAREA UNEI AXE SECUNDARE INTR-O DIAGRAMA
De multe ori te poti afla in situatia in care este necesar sa compari doua seturi de date cu valori extrem de diferite, ca de exemplu numarul de produse realizate si soldul lor. O modalitate de a afisa acest tip de informatie este prin intermediul unei axe secundare.
|
Pentru a realiza o diagrama cu doua axe de acelasi fel, trebuie sa parcurgi pasii:
Selecteaza, pe diagrama creata deja, seria pe care doresti sa o reprezinti pe axa secundara.
Executa secventa FormatSelected Data Series (Serie de date selectata) pentru a deschide caseta de dialog Format Data Series (Formatare serie de date).
Selecteaza fisa Axis (Axe).
In sectiunea Plot series on (Serie reprezentata grafic pe), alege Secondary Axis (Axa secundara).
Executa click pe OK.
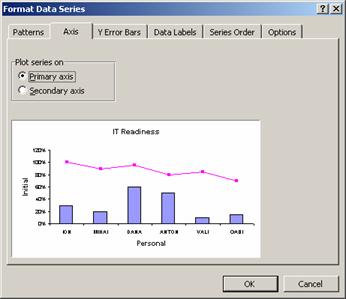
Obs. Este bine sa folosesti axe secundare atunci cand ai doua seturi de date ale caror valori mici si mari sunt foarte diferite. Daca ar fi reprezentate pe o singura axa este posibil ca setul de valori mici sa nu fie vizibil.
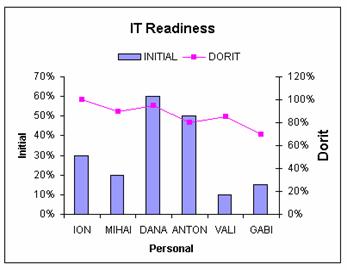
SCALAREA AXEI VALORILOR
Scalarea axelor intr-o diagrama poate controla caracteristicile vizuale ale diagramei.Axele X si Y au optiuni de scalare diferite deoarece reprezinta lucruri diferite; de obicei pe axa X sunt reprezentate categoriile de date iar pe axa Y valorile corespunzatoare acestor categorii.
Modificarea valorilor minime, maxime si de reper
In diagrama reprezentata mai jos, daca se doreste reprezentarea axei Y pana la 100% trebuie crescuta valoarea maxima pe axa Y.
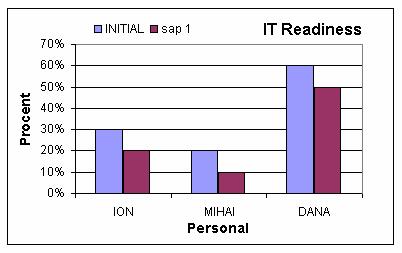
Daca doresti modificarea valorilor minime, maxime sau de reper ale unei diagrame atunci, executand click dreapta pe axa Y, alege din meniul rapid comanda Format Axis. In caseta de dialog care se deschide selecteaza fisa Scale.

n Minimum iti permite sa modifici valoarea din originea axe Y. Implicit aceasta valoare este zero. In diagrama prezentata anterior, daca doresti ca axa Y sa plece din 5%, in campul minim trebuie sa setezi 0,05.
n Maximum iti permite sa modifici valoarea maxima care sa fie vizualizata pe axa Y. In diagrama prezentata anterior, daca doresti ca axa Y sa fie reprezentata printr-un maxim de 100% trebuie sa atribui numarul 1 acestui camp.
Atentie: Daca stabilesti o anumita valoare maxima, axa Y devine statica, reprezentand seriile de date doar pana la acea valoare. Daca se accepta valoarea implicita, atunci orice modificare a valorii maxime din tabelul de date, in sensul cresterii ei, va modifica automat si valoarea maxima de pe axa Y.
n Major unit permite ajustarea unitatilor majore de pe axa Y. Daca pe axa Y unitatile sunt reprezentate din 10% in 10% si le doresti din 20% in 20% atunci trebuie sa modifici valoarea din campul aferent din 0,1 in 0,2.
n Minor unit - acest parametru controleaza intervalul dintre reperele mici de pe grila minora (Minor Gridlines). Ca sa afisezi liniile de grila minore din 3 in 3 repere mici, stabileste la 3 valoarea parametrului acesta.
n Category (X) axis este utila atunci cand doresti sa modifici locul de intersectare al axei Y cu axa X. Acest lucru il poti realiza indicand valoarea de intersectare in campul Crossess at. Daca doresti, spre exemplu, ca intersectia sa aiba loc pe axa Y la 70%, trebuie sa atribui valoarea 0,7 acestui camp.
n Display units iti permite sa alegi modul de reprezentare a valorilor pe axa Y (spre exemplu: in mii, in milioane de unitati). Acest mod de reprezentare se poate alege din lista derulanta aferenta.
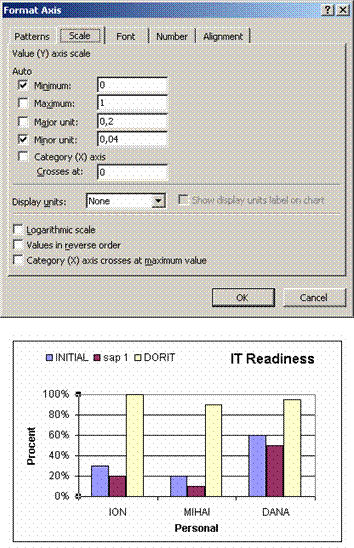
n Logarithmic scale iti permite sa setezi originea diagramei la valoarea 1 iar parametrii Minimum, Maximum, Major unit si Minor unit sunt calculate ca 10 la puterea valorii reprezentate pe axa, in functie de domeniul de date ilustrat in diagrama.
n Value in reverse order reprezinta diagrama in forma inversata, si anume valoarea 0% este in partea de sus a axei si coboara spre valoarea maxima, care se afla in partea de jos a diagramei.

n Category (X) Axis at Maximum Value permite intersectarea axei Y cu axa X la valoarea maxima.
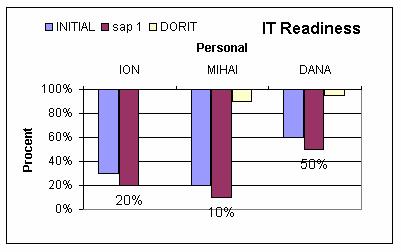
SCALAREA AXEI CATEGORIILOR
Optiunile de scalare a axei categoriilor functioneaza aproximativ la fel cu cele ale axei valorilor descrise in sectiunea precedenta. Ca sa ai acces la parametrii axei X trebuie sa executi click dreapta pe axa. Din meniul rapid alege optiunea Format Axis, iar dupa ce se deschide caseta de dialog selecteaza fisa Scale.

n
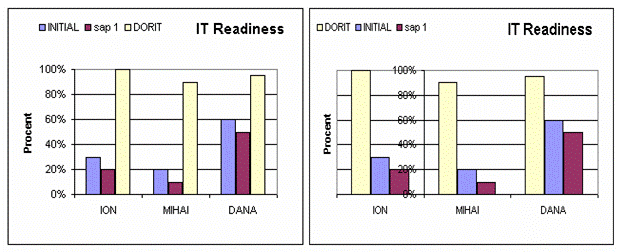 Value (Y) axis crosses at category number iti permite sa stabilesti intersectia cu axa
Y intre categoriile de pe axa X. Daca setezi acest parametru cu valoarea 2
atunci intersectia va fi inainte de categoria a doua.
Value (Y) axis crosses at category number iti permite sa stabilesti intersectia cu axa
Y intre categoriile de pe axa X. Daca setezi acest parametru cu valoarea 2
atunci intersectia va fi inainte de categoria a doua.
n Number of categories between tick-mark labels stabileste frecventa cu care vor aparea etichetele de categorie pe axa X.
n Number of categories between tick-marks: stabileste numarul de gradatii ce doresti sa apara intre fiecare doua repere. Ca sa plasezi un reper minor la fiecare categorie de pe axa X introdu 1 ca valoare pentru aceasta optiune.
n Value (Y) axis crosses between categories permite ca punctele de date sa fie reprezentate intre repere mici; in caz contrar, punctele de date vor fi reprezentate la pozitiile corespunzatoare reperelor mici.
n Categories in reverse order permite inversarea ordinii de reprezentare a categoriilor pe axa X.
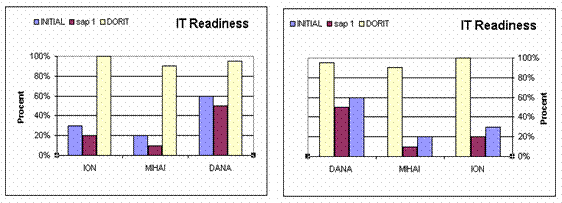
n Value (Y) axis crosses at maximum categories plaseaza axa Y dupa ultima categorie de pe axa X
MODIFICAREA ORDINII SERIILOR
Prin modificarea ordinii seriilor poti manipula setul de date pe care cititorii il pot vedea in primul rand.
Inversarea seriilor de date este un lucru util atunci cand lucrezi cu diagrame tip bara sau coloana. Acest lucru se realizeaza prin selectarea optiunii Categories in reverse order din caseta Format Axis.
Daca doresti sa modifici locatia intr-o diagrama numai pentru o anumita categorie de date este necesar sa selectezi categoria respectiva pe diagrama, executa click dreapta si, din meniul rapid alege optiunea Format Data Series. In caseta de dialog care se deschide selecteaza fisa Series Order.
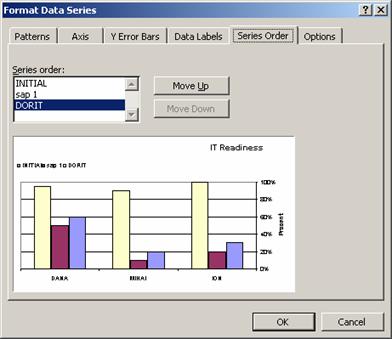
In campul Series order executa click pe categoria a carei pozitie doresti sa o modifici si apoi foloseste-te de butoanele Move Up sau Move Down pentru a ajunge in pozitia dorita.
ADAUGAREA UNEI LINII DE EVOLUTIE LA O SERIE DE DATE
Adaugarea liniilor de evolutie (trendlines) in Excel te ajuta sa intelegi de unde ai plecat si incotro este posibil sa te indrepti. Liniile de evolutie pot fi adaugate doar la urmatoarele tipuri de diagrame: pe zone, pe coloane, linie, cu bare si prin puncte.
Pentru a adauga o linie de evolutie la o diagrama trebuie sa parcurgi pasii:
Selecteaza diagrama sau seriile de date la care vrei sa adaugi linia de evolutie.
Executa secventa ChartAdd Trendline (Adaugare linie de evolutie) pentru a afisa caseta de dialog Add Trendline.
Din fisa Type selecteaza tipul de linie de evolutie pe care doresti sa-l adaugi.
Executa click pe OK.
 Caseta Add Trendline are urmatorul continut:
Caseta Add Trendline are urmatorul continut:

|
Tip |
Optiune |
Rezultat |
|
|
Linear (Liniara) |
Insereaza o tendinta liniara. |
|
|
Logarithmic (Logaritmica) |
Insereaza o tendinta logaritmica. |
|
|
Polynomial (Polinomiala) |
Insereaza o tendinta polinomiala sau curba. |
|
|
Power (Putere) |
Insereaza o tendinta folosind functia putere. |
|
|
Exponential (Exponentiala) |
Insereaza o tendinta exponentiala. |
|
|
Moving Average (Medie mobila) |
Insereaza o tendinta cu o medie mobila. Numarul de puncte de pe o linie de evolutue in medie mobila este egal cu numarul total de puncte din serie minus numarul pe care il stabilesti pentru perioada. |
|
|
Order (Ordonare) |
Prin introducerea unui numar in caseta Order stabilesti cel mai mare grad polinomial. Valoarea este exprimata ca un intreg intre 2 si 6. |
|
|
Period (Perioada) |
Prin introducerea unui numar in caseta Period stabilesti numarul de perioade pe care doresti sa le utilizezi in calcularea mediei mobile. |
|
|
Based on Series (Bazata pe serie) |
Selectezi seriile pentru care va fi afisata linia de evolutie. |
Formatarea liniei de evolutie
Pentru a formata o linie de evolutie trebuie sa parcurgi pasii:
Selecteaza sau activeaza linia de evolutie.
Executa secventa FormatSelected Trendline care deschide caseta de dialog Format trendline.
Din fisa Patterns a casetei de dialog selecteaza optiunile de formatare necesare pentru a crea efectul vizual dorit.

Executa click pe OK.
Lista de mai jos descrie optiunile de formatare disponibile pentru liniile de evolutie:
Automatic (Automat) – aplica parametrii prestabiliti Excel asupra liniei sau obiectului selectat.
Custom (Particularizat) – iti permite sa personalizezi stilul, culoarea si grosimea liniei de evolutie selectata.
Style (Stil stabileste un stil pentru linie sau bordura.
Color (Culoarea) – desemneaza culoarea pentru linia sau bordura selectata.
Weight (Greutate) – indica grosimea liniei sau a bordurii selectate.
Pe masura ce realizezi selectiile, urmareste caseta Sample pentru a vedea modul in care este afectata linia sau bordura respectiva.
Optiuni pentru liniile de evolutie
Parametrii din fisa Options (Optiuni) a casetei Format Trendline iti permit sa continui personalizarea liniei de evolutie.
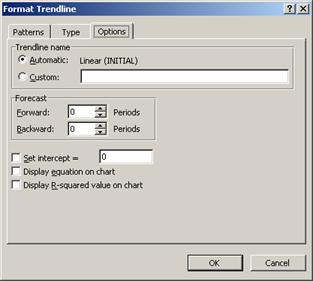
Optiunile sunt descrise in urmatoarea lista:
Trendline Name (Nume linie de evolutie) – iti permite sa stabilesti daca numele liniei va fi furnizat de Excel pe baza tendintei alese (Automatic) sau sa selectezi optiunea Custom si sa introduci tu numele.
Forecast (Prognoza) – iti permite sa folosesti optiunile din aceasta sectiune pentru a stabili numarul de perioade ce vor fi reprezentate – progresiv sau regresiv. De exemplu, pe baza informatiei curente sau anterioare din seriile de pe diagrama, programul Excel poate reprezenta tendinta in perioadele viitoare.
Set Intercept = – (Setare intersectie=) – prin stabilirea intersectiei, precizezi unde doresti ca liniile de evolutie sa intersecteze axa Y.
Display Equation on Chart (Afisare ecuatie in diagrama) si Display R-Squared Value on Chart (Afisare abatere medie patratica in diagrama) – te ajuta sa afisezi ecuatiile regresive sau valorile radicalilor in diagrama. Daca ai mai multe scenarii de evolutie, poti, de exemplu, sa afisezi aceste valori pentru fiecare linie de evolutie in parte.
| Contact |- ia legatura cu noi -| | |
| Adauga document |- pune-ti documente online -| | |
| Termeni & conditii de utilizare |- politica de cookies si de confidentialitate -| | |
| Copyright © |- 2025 - Toate drepturile rezervate -| |
|
|
||||||||||||||||||||||||
|
||||||||||||||||||||||||
|
||||||||||||||||||||||||
Lucrari pe aceeasi tema | ||||||||||||||||||||||||
|
| ||||||||||||||||||||||||
|
||||||||||||||||||||||||
|
|
||||||||||||||||||||||||









