
| Aeronautica | Comunicatii | Drept | Informatica | Nutritie | Sociologie |
| Tehnica mecanica |
Excel
|
|
Qdidactic » stiinta & tehnica » informatica » excel Utilizarea barelor cu instrumente din aplicatia Excel |
Utilizarea barelor cu instrumente din aplicatia Excel
Utilizarea barelor cu instrumente din aplicatia Excel
Pentru a obtine informatii despre o comanda asociata cu un anumit buton: Shift + F1.
Personalizarea barelor cu instrumente: Tools -> Customize -> Options.
Crearea propriei bare cu instrumente: Tools -> Customize -> Toolbars -> New -> eticheta Commands.
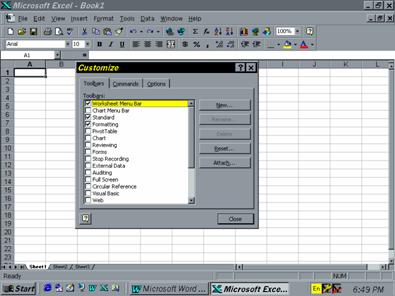
Crearea, salvarea si incarcarea fisierelor ce contin agende de lucru
Pentru a crea o noua agenda: File -> New-> eticheta General -> pictograma WoorkBook.
Pentru a crea o agenda pe baza unui sablon: File -> New-> eticheta SpreadSheet Solutions -> se alege una dintre pictogramele afisate.
Salvarea agendei de lucru: File -> Save As in cazul in care se realizeaza o prima salvare.
Pentru salvari intermediare se va alege comanda: File -> Save.
Deschiderea unei agende: File -> Open.
Inchiderea unei agende: File -> Close.
C. Introducerea si editarea diferitelor tipuri de date. Operatii asupra continutului celulelor
Tipurile de date ce pot fi introduse sunt: text, cifre, data, ora, formule, functii.
Introducerea textului
Textul introdus intr-o celula este aliniat la stanga. Numerele care trebuie tratate ca text vor trebui precedate de ‘ (apostrof) pentru alinierea la stanga, ^ (carat) pentru alinierea centrala si “ (ghilimele) pentru alinierea la dreapta.
Adaugarea unor comentarii la celule: Insert -> Comment.
Modificarea unui comentariu: Insert -> Edit Comment.
Stergerea unui comentariu: Edit -> Clear -> Comment.
Introducerea cifrelor
Numerele introduse in interiorul unei celule sunt aliniate la dreapta.
Formatarea valorilor: Format -> Cells -> eticheta Number -> se selecteaza din lista Category formatul numeric -> OK.
Eliminarea atributelor de formatare: Edit -> Clear -> Formats.
Editarea datelor
Stegerea continutului celulelor, a comentariilor sau a atributelor de formatare: Edit -> Clear.
Anularea unei actiuni: Edit -> Undo sau Redo.
Cautarea si inlocuirea datelor: Edit ->Relace… sau Find…
Utilizarea instrumentuluii AutoCorrect: Tools -> AutoCorrect.
Utilizarea instrumentuluii AutoComplete: pentru activarea acestei functii se va alege Tools-> Options -> eticheta Edit -> optiunea Enable AutoComplete fo Cell Values. Pentru a introduce in celula un cuvant aflat in lista AutoComplete, se va alege din meniul cu comenzi rapide comanda Pick From List. Acest instrument poate fi folosit numai pentru date introduse in coloane, nu si pe randuri.
Introducerea unei serii cu instrumentul AutoFill: se introduc doua intrari, iar apoi se trage de marcajul de completare.
Operatii asupra celulelor
Denumirea celulelor si a grupurilor de celule: Insert -> Name -> Define.
Inserarea celulelor: Insert -> Cells.
Eliminarea celulelor: Edit -> Delete.
Combinarea celulelor: Format -> Cells -> eticheta Aligment -> Merge Cells.
Modificarea latimii coloanelor si a inaltimii randurilor: Format -> Column -> Width sau Format ->Row ->Height.
Inserarea randurilor si a coloanelor: Insert -> Rows sau Columns.
Eliminarea randurilor sau a coloanelor: Edit -> Delete.
Copierea intre foile de calcul a continutului celulelor: Ctrl + clic pe foile de calcul -> se selecteaza celulele ce sunt dorite a fi copiate -> Edit -> Fill -> Across Worksheets -> All (Contents sau Formats) -> OK.
Copierea unui domeniu de celule: Edit -> Copy.
Mutarea unui domeniu de celule: Edit -> Cut.
Operatia de copiere sau mutare a unor celule este urmata de comanda: Edit -> Paste.
D. Efectuarea calculelor folosind formule si functii
a) Utilizarea formulelor
Operatorii matematici folositi sunt: +, - , * (inmultire), / (impartire), ^ (ridicare la putere)
Construirea unei formule :
se activeaza celula unde urmeaza sa apara rezultatul formulei;
se apasa semnul egal (=) de pe tastatura;
se efectueaza clic cu mouse-ul pe primul numar care intra in formula;
|
se selecteaza operatorii si numerele in ordine;
se apasa tasta Enter.
Afisarea formulelor: Tools -> Options-> eticheta View-> caseta de validare Formulas.
Celulele pot fi referite in formule prin urmatoarele tipuri de adrese:
relative – odata cu mutarea sau copierea formulei din celulele respective, se modifica si adresa acestora corespunzator destinatiei;
absolute – mutarea sau copierea nu va modifica valorile continute in adresa sursa;
mixte – se va modifica numai partea relativa a adresei.
Folosirea instrumentului de revizuire (Audit) permite analiza logica a formulelor dintr-o agenda, ceea ce presupune determinarea celulelor care contin formule, a celulelor care sunt referite de o formula, a celulelor ce contin formule care se refera la celule, a celulelor implicate in referinte circulare.
Pentru afisarea barei de auditare View -> Toolbars -> Customize-> eticheta Toolbars
b) Utilizarea functiilor
Functii: formule complexe preformatate, folosite pentru executarea unei serii de operatii cu un grup specificat de valori. Argumentul unei functii poate fi: o valoare, un text, o locatie sau o conditie.
Introducerea unei functii: Insert-> Function…
Utilizarea instrumentului AutoSum: se marcheaza celula in care urmeaza sa apara totalul -> clic pe AutoSum-> se selecteaza celulele ce urmeaza sa fie adunate -> clic pe semnul de validare pentru a calcula totalul.
Utilizarea instrumentului AutoCalculate: se selecteaza grupul pentru care se doreste a fi verificat un calcul. Excel va afisa automat raspunsul in sectiunea AutoCalculate (de pe bara de stare).
c) Lucrul cu matrici
Se selecteaza domeniul in care vor fi depuse rezultatele;
Se tasteaza semnul “=”
Se selecteaza primul domeniu al formulei, urmat de un operator, iar apoi se selecteaza al doilea domeniu al formulei;
Se tasteaza simultan Ctrl+Shift+Enter;
E. Rezolvarea problemelor de tip What-If
Analiza unei probleme de tipul What-If arata cum se schimba rezultatul unei “variabile rezultat“ daca se modifica una sau mai multe variabile ce influenteaza “variabila rezultat”.
Construirea unui tabel de date cu o intrare
In cazul construirii unui tabel cu o intrare, datele de intrare trebuie sa fie dedesubtul formulei, iar datele de intrare de pe linie trebuie sa fie in dreapta formulei.
Formulele folosite in construirea unui tabel cu o intrare, trebuie sa se refere la o celula de intrare.
Celula de intrare este o celula pentru care o lista de valori de intrare dintr-un tabel sunt inlocuite. Orice celula din foaia de calcul poate folosita ca celula de intrare. Desi celula de intrare nu trebuie sa faca parte din tabel, formulele ce se afla in tabel trebuie sa se refere la celula de intrare.
Etape:
1. Introduceti lista valorilor ce vreti sa le inlocuiti pe o coloana sau pe un rand.
2. Daca valorile de intrare sunt introduse pe o coloana, introduceti formula pe randul ce se afla deasupra primei valori si la dreapta coloanei pe care se afla valorile;
Introduceti orice alte formule suplimentare la dreapta primei formule.
Daca valorile de intrare sunt introduse pe un rand, introduceti formula in coloana ce se afla la stanga primei valori si o celula sub randul ce contine valorile. Introduceti orice alte formule suplimentare dedesubtul primei formule.
3. Se selecteaza domeniul celulelor ce contin formule si valorile pe care vreti sa le inlocuiti, iar apoi se alege comanda: Data -> Table
4. Daca valorile de intrare au fost introduse pe coloana, introduceti referinta catre celula de intare in caseta text “Column Input Cell”. Altfel, daca valorile de intrare au fost introduse pe linie, alegeti caseta text “Row Input Cell”.
Construirea unui tabel de date cu doua intrari
Etapele de rezolvare a unei astfel de probleme sunt asemanatoare cu construirea unui tabel cu o intrare, cu deosebirea ca vom avea o lista cu valori de intrare pe coloana si alta pe rand.
Se vor introduce referinte catre doua celule de intrare in casetele text “Column Input Cell” si
“Row Input Cell”
Rezolvarea problemelor de echilibru
Cand cunoasteti rezultatul dorit a unei singure formule, dar nu cunoasteti valoarea de intrare de care are nevoie formula pentru a determina rezultatul, Microsoft Excel modifica valoarea intr-o celula anume pana cand formula ce depinde de aceea celula intoarce rezultatul pe care in doriti.
Etape:
1. Alege comanda: Tools -> Goal Seek
2. In caseta text “Set Cell” introduceti referinta catre celula ce contine formula pe care vreti sa o rezolvati.
3. In caseta text “To Value” introduceti rezultatul pe care il doriti.
4. In caseta text “By changing cell” introduceti referinta catre celula ce contine valoarea pe care vreti sa o ajustati.
Utilizarea Solver-ului
Solver-ul este un utilitar pentru rezolvarea problemelor de optimizare care conduc la obtinerea de valori maxime, prin utilizarea unor resurse minime.
Solver-ul ia in considerare un set de date si calculeaza solutiile posibile, furnizand eventual si solutia optimala.
Spre deosebire de Goal Seek, Solver-ul poate ajusta in mod simultan valoarea mai multor variabile pentru a ajunge la o combinatie care produce rezultate optimale.
Pentru a rezolva o problema utilizand Solver-ul, trebuie identificate patru componente lae problemei:
Celula care contine formula al carei rezultat se doreste atins;
Rezultatul care va aparea in celula care contine functia obiectiv
Celula sau celulele ale caror valori se doresc schimbate astfel incat sa se atinga rezultatele specificate de functia obiectiv;
Restrictiile utilizate;
In timp ce Solver-ul calculeaza solutiile, pe ecran vor apare mai multe casete de dialog pentru alegerea parametrilor. Dupa ce s-au calculat solutiile, va aparea caseta de dialog Solver Answer pentru a prezenta raspunsurile.
Daca Solver-ul a gasit o solutie buna, se va alege butonul de comanda Save Scenario pentru a salva solutia sub forma de scenariu.
Solver creeaza o noua foaie de calcul cu nume asemanator foii de calcul care contine problema initiala. Un raport Solver se poate edita, tipari sau salva.
Etape:
1. Se alege: Tools -> Solver
2. In caseta text “Set Target Cell” introduceti o referinta catre o celula care contine o formula.
3. Pentru ca valoarea ce se afla inscrisa in celula catre care facem referinta sa fie cat mai mare -> clic Max.. Altfel, clic Min.
Daca se doreste ca in celula catre care facem referinta sa fie inscrisa o anumita valoare -> clic Value of si introduceti valoarea dorita.
4. In caseta text “By changing Cells” introduceti numele sau referinta catre fiecare celula ajustabila, separand referintele neadiacente prin virgule.
5. In caseta text “Subject to the Constrains”, introduceti restrictiile pe care vreti sa le aplicati.
6. Clic Solver
7. Pentru a salva valorile solutiei in foaia de calcul -> clic “Keep Solver Solution” in caseta dialog “Solver Results”. Pentru restaurarea datelor -> clic “Restore Original Values”.
Folosirea scenariilor
Managerul de scenarii din Excel ajuta la managementul analizelor de tipul What-If. Aceasta permite atribuirea diferitelor valori sau scenarii la datele modelului.
Managerul de scenarii poseda optiuni de editare, vizualizare si creare de rapoarte sumare
In Excel exista posibilitatea de legare a scenariilor din foi de calcul sau agende diferite (Merge). Aceasta tehnica se utilizeaza pentru a copia scenarii in foi de calcul vide sau pentru a lega doua seturi de scenarii din doua foi de calcul diferite, avand structura identica.
Crearea unui scenariu: Tools ->Scenarios -> clic Add -> in caseta text Scenario name introduceti un nume pentru scenariu -> in caseta text Changing cells introduceti referintele catre celulele pe care doriti sa le schimbati -> OK -> in caseta dialog Scenario Values, introduceti valorile pe care doriti sa le schimbati in celulele respective.
Pentru a adauga si alte scenarii -> clic Add .
Afisarea unui scenariu: Tools ->Scenarios -> se alege numele scenariului -> clic Add
Editarea unui scenariu: Tools ->Scenarios -> Edit
Stergerea unui scenariu: Tools ->Scenarios -> alegeti numele scenariului -> Delete
Folosirea macro-urilor
Excel are integrat limbajul Visual Basic pentru dezvoltarea aplicatiilor cu ajutorul macro-urilor.
Etape pentru realizarea unui macro:
Se alege instrumentul Record New Macro;
Se introduce numele pentru macro;
Se descriu actiunile dorite;
Se alege instrumentul Macro Stop Recording;
Pentru rularea macro-ului se va alege instrumentul Run Macro;
Lucrul cu macro-comenzi poate fi mai simplu prin:
Plasarea unui macro in Tools Menu;
Atasarea unui macro la un obiect grafic;
Atasarea unui macro la un instrument;
Limbajul macro Visual Basic se poate utiliza pentru a crea casete de dialog individuale sau meniuri, pentru a face aplicatia mai usor de utilizat. Se pot adauga articole la orice meniu Excel. La selectarea unui astfel de articol se ruleaza un macro atasat la articolul respectiv.
Formatarea unei agende de lucru
Formatarea fontului: Format -> Cells -> eticheta Font
Adaugarea unor chenare si culori in fundalul celulelor: Format -> Cells -> Border sau Patterns
Pentru a modifica alinierea datelor: Format -> Cells -> Aligment
Pentru a introduce intrari ce contin text pe mai multe linii ale aceleiasi celule: Format -> Cells -> Aligment-> optiunea Wrap Text
Utilizarea instrumentului AutoFormat: Format -> AutoFormat
Aplicarea unei formatari conditionale: Format -> Conditional Formatting
Aplicarea unui stil: Format -> Style…
Copierea atributelor de formatare: se selecteaza celulele ce contin atributele ce se doresc copiate -> clic pe butonul Format Painter de pe bara cu instrumente standard-> se trage mouse-ul peste celulele carora vrem sa le aplicam atributele de formatare.
Pentru aparitia liniilor de retea: File -> Page Setup-> Sheet-> optiunea Gridlines
Crearea diagramelor
Crearea unei reprezentari grafice presupune:
stabilirea domeniului de celule care se reprezinta;
alegerea tipului de grafic;
pozitionarea in cadrul foii de calcul si dimensionarea elementelor componente;
formatarea graficului prin optiuni de modificare a ariei graficului, atasarii de etichete liniilor sau coloanelor si legenda pentru axe si seriile reprezentate, stabilirea unui titlu si a unei grile orizontale sau verticale;
editarea datelor prin adaugarea, stergerea, modificarea celor existente;
analiza statistica a diverselor serii de date, cu scopul folosirii acesteia la previziuni ale seriilor de date.
Pentru introducerea unei diagrame: se selecteaza datele -> clic pe butonul Chart Wizard de pe bara cu instrumente standard -> se alege tipul diagramei.
Tiparirea diagramelor: se efectueaza dublu clic pentru a o activa -> se selecteaza Print Preview pentru a o previzualiza -> clic pe Print pentru a o tipari.
Gestionarea si tiparirea listelor
O baza se date este constituita dintr-o colectie de date legate logic intre ele. Fiecare baza de date contine inregistrari. Fiecare inregistrare trebuie sa fie unica.
O inregistrare este alcatuita din campuri.
Atunci cand se creeaza o lista, fiecre coloana este tratata ca un camp al unui ariticol (inregistrari) din baza de date si fiecare linie este asimilata cu o inregistrare.
| Contact |- ia legatura cu noi -| | |
| Adauga document |- pune-ti documente online -| | |
| Termeni & conditii de utilizare |- politica de cookies si de confidentialitate -| | |
| Copyright © |- 2025 - Toate drepturile rezervate -| |
|
|
||||||||||||||||||||||||
|
||||||||||||||||||||||||
|
||||||||||||||||||||||||
Analize pe aceeasi tema | ||||||||||||||||||||||||
|
| ||||||||||||||||||||||||
|
||||||||||||||||||||||||
|
|
||||||||||||||||||||||||








