
| Aeronautica | Comunicatii | Drept | Informatica | Nutritie | Sociologie |
| Tehnica mecanica |
Excel
|
|
Qdidactic » stiinta & tehnica » informatica » excel Gruparea si structurarea datelor (group&outline) |
Gruparea si structurarea datelor (group&outline)
Gruparea si structurarea sunt doua caracteristici Excel de gestiune a datelor. Ele sunt foarte asemanatoare. Poti folosi gruparea pentru a gestiona eficient coloanele si liniile cu mai multe nivele de grupuri ce afiseaza si ascund informatia. Gruparea difera de structurare prin faptul ca grupurile pot fi definite pe orice adancime, nivel sau locatie doresti. O structura insa are la baza o lista sau un tabel ce contine deja totaluri sau subtotaluri.
La conceperea unui registru sau a unei baze de date nu treci mai departe cu intentia de a incepe crearea, lasand incorporarea functiilor pentru mai tarziu, atunci cand este nevoie de ele. Structura si grupurile sunt create pe baza unei schite de organizare. Daca lista ta nu are o asemenea schita, structurarea nu o sa aiba inteles pentru utilizator.
Inainte de a utiliza caracteristicile de grupare si structurare este bine sa-ti creezi o bara de instrumente personalizata pentru aceste caracteristici. Excel iti pune la dispozitie mai multe butoane de structurare si grupare, foarte utile, care pot fi adaugate la orice bara sau pot fi utilizate pe o bara separata, personalizata. Bara de instrumente personalizata prezentata in continuare cuprinde butoane pentru crearea, afisarea si selectarea celulelor vizibile dintr-o structura sau un grup. Toate aceste butoane provin din categoria Date din fisa Commands a casetei de dialog Customize. Un alt obiect util pe care il poti include este meniul Group&Outline din categoria Built-In Menius din aceeasi fisa.
![]()
|
Buton |
Nume |
Descriere |
||||
|
|
Show Outline Symbols (Afisare simboluri din schita) |
Prezinta simbolurile de structura pe linii si coloane. |
||||
|
|
Group (Grupare) |
Grupeaza liniile sau coloanele selectate. |
||||
|
|
Ungroup (Anulare grupare) |
Anuleaza gruparea liniilor si a coloanelor selectate. |
||||
|
|
Show Detail (Afisare detaliu) |
Prezinta detaliile prin afisarea grupurilor ascunse pentru linia sau coloana selecata. |
||||
|
|
Hide Detail (Ascundere detaliu) |
Ascunde detaliile pentru linia sau coloana selectata. |
||||
|
|
Select Visible Cells (Selectare celule vizibile) |
Selecteaza sau evidentiaza doar celulele vizibile. |
GRUPAREA DATELOR
Daca datele Excel au atribute comune le poti grupa pentru a le face mai lizibile. De exemplu, in tabelul urmator grupurile comune sunt lunile si apoi trimestrele. Acest tip de grupare ierarhica poate fi facuta cu zile, saptamani, luni, trimestre si ani. Poti cobori chiar la nivel de ore, minute si secunde.
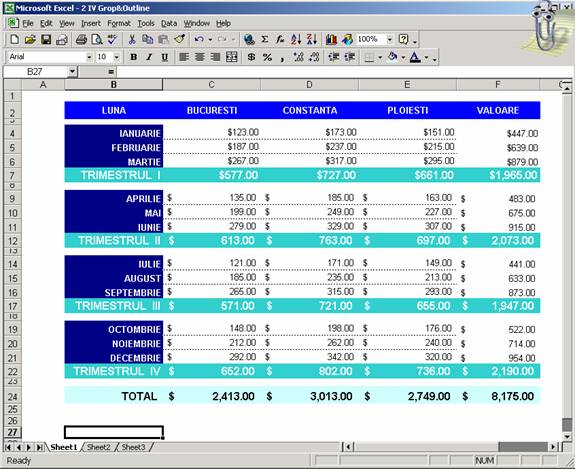
Prin crearea unui grup, poti combina mai multe linii sau coloane de informatie, ceea ce iti va permite sa ascunzi sau sa afisezi informatia cu un click. Pentru a crea un grup, selecteaza liniile sau coloanele pe care vrei sa le incluzi si apoi executa secventa DataGroup and OutlineGroup. In caseta de dialog Group precizeaza daca doresti sa grupezi linii (Rows) sau coloane (Columns).
Obs. Daca selectezi intreaga linie sau coloana nu mai obtii caseta Group operatia de grupare executandu-se automat.
In partea stanga a foii de calcul apar simbolurile de structura, asa cum poti vedea in imaginea urmatoare.

Executand click pe butoanele de structura poti ascunde sau afisa informatia selectata. Aceste tehnici se numesc restrangerea si extinderea grupului. Un buton de structura care are un semn (+) indica faptul ca grupul este restrans astfel incat sunt afisate doar totalurile. Un semn (-) indica faptul ca grupul este complet extins.
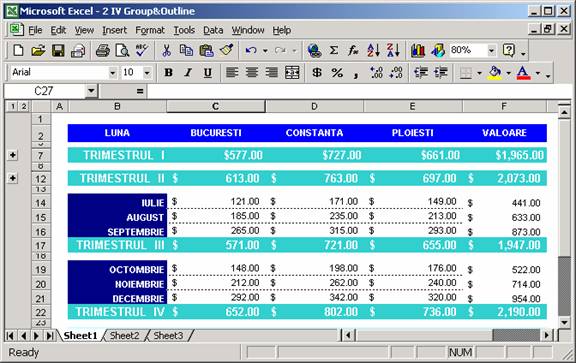
Daca grupezi lunile aditionale poti prezenta trimestrele sau lunile executand click pe butoanele de structura. In plus, poti folosi butoanele 1 si 2 din partea de sus a zonei structurii (la stanga etichetelor de coloana) pentru a controla nivelurile de grupare afisate in intreaga lista. Executa click pe butonul 1 si vei restrange intregul grup astfel incat sa ramana doar totalurile. Executa click pe butonul 2 pentru a extinde lista afisand toate liniile. Este posibil ca lista ta sa contina si alte nivele, caz in care butoanele vor fi numerotate cu 3, 4 si asa mai departe.
Nu doar liniile pot fi grupate ci si coloanele. Prin gruparea coloanelor poti restrange la maxim lista, afisand doar totalurile – dupa cum se prezinta in imaginea urmatoare.
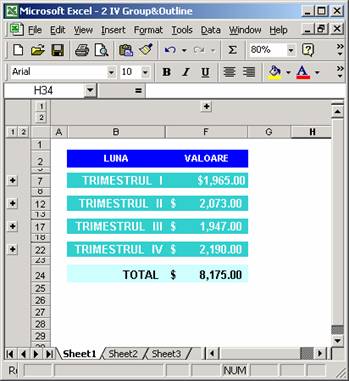
Programul Excel iti permite sa adaugi si straturi de grupuri. Acest lucru imbunatateste si mai mult capacitatea de a crea grupuri ierarhice. Observa butoanele suplimentare de structura adaugate la liniile din figura urmatoare. Ca sa adaugi un strat suplimentar la un grup, selecteaza liniile pe care vrei sa le ascunzi si alege DataGroup and OutlineGroup. Excel adauga simboluri si butoane de grup pentru stratul suplimentar.
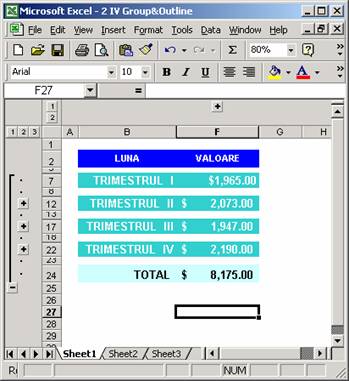
Dupa ce ai construit listele si grupurile vei dori
sa recuperezi spatiul de ecran ocupat cu simbolurile de
structura, pastrand in acelasi timp grupurile. Utilizeaza
butonul Show Outline Symbols ![]() pentru a ascunde si a afisa
simbolurile de structura. Mai poti activa sau dezactiva afisarea
simbolurilor de structura executand secventa ToolsOptions
pentru a deschide caseta Options, executa click pe fisa View
si selecteaza sau deselecteaza optiunea Outline
Symbols.
pentru a ascunde si a afisa
simbolurile de structura. Mai poti activa sau dezactiva afisarea
simbolurilor de structura executand secventa ToolsOptions
pentru a deschide caseta Options, executa click pe fisa View
si selecteaza sau deselecteaza optiunea Outline
Symbols.
Gruparea tabelelor rezumat
Daca ai un registru de calcul cu mai multe liste vei dori, probabil, sa creezi o singura foaie de calcul care sa contina toata informatia rezumat. Cu ajutorul acestei tehnici poti crea usor si eficient afisari personalizate si rapoarte. Secretul obtinerii unor tabele rezumat pe o singura foaie cu ajutorul gruparii combinate este stabilirea unor configuratii similare in toate listele pe care intentionezi sa le grupezi. In exemplul urmator tabelele sunt configurate identic iar butoanele de structura se aplica asupra tuturor tabelelor.
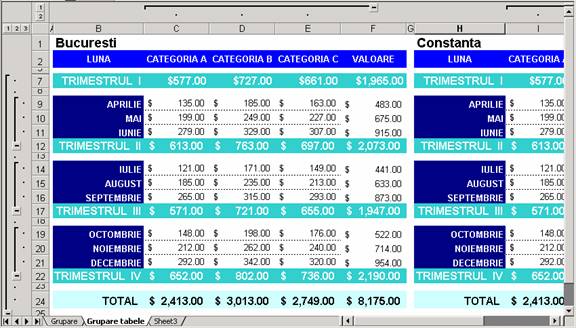
Grupurile rezuma informatia intr-o maniera eficienta si pot fi gestionate pe un singur ecran la cel mai inalt nivel.
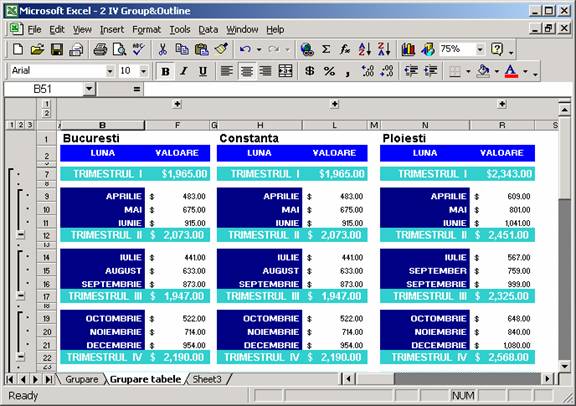
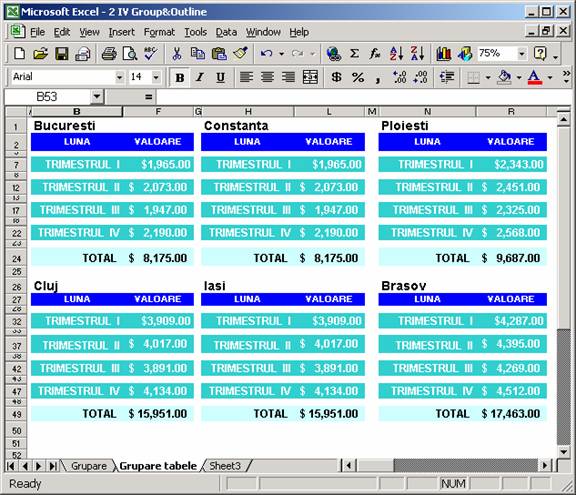
STRUCTURAREA DATELOR
Structurarea foilor de calcul utilizeaza aceleasi simboluri ca si grupurile, dar diferia prin faptul ca ele deriva dintr-o lista structurata, fara coloane sau linii suplimentare. De exemplu, informatia trebuie structurata consecvent in lista – fara randuri sau coloane libere in interiorul listei.
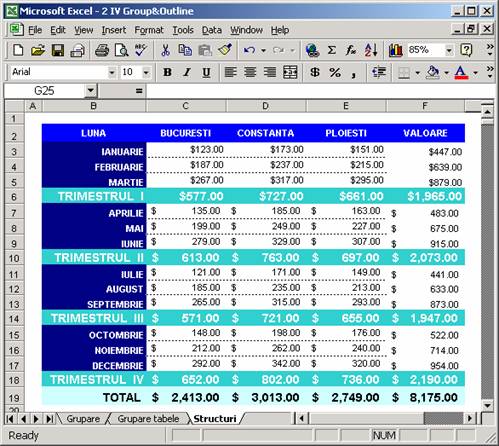
Pasii pentru structurare sunt identici cu cei prezentati in capitolul anterior. Pentru crearea unei structuri automate intr-o lista se utilizeaza optiunea Auto Outline. Aceasta este o metoda rapida de creare a unei structuri, dar mai intai Excel trebuie sa inteleaga ierarhia din lista de baza. Poti aplica toate gruparile intr-un singur pas daca lista este organizata intr-o maniera pe care Excel o intelege. Pentru a crea o structura automata pe mai multe nivele, selecteaza DataGroup and OutlineAuto Outline. Celula activa nici macar nu trebuie sa fie in tabel sau in setul de date. Va trebui sa selectezi datele doar in cazul in care foaia de calcul contine mai multe seturi de date. Caracteristica Auto Outline depinde de capacitatea Excel de a detecta automat organizarea datelor tale. Daca obtii un mesaj de eroare de tipul „Cannot create an outline” (imposibil de creat o schita), inseamna ca Excel nu a reusit sa vada o organizare logica in datele pe care vrei sa le structurezi. Ai insa posibilitatea de a plasa manual simbolurile de structura – pentru a accelera acest proces, creaza primul nivel, selecteaza urmatorul domeniu de date si apasa tasta F4 pentru a repeta ultima actiune.
Eliminarea unei structuri
Pentru a elimina o structura, selecteaza domeniul unui singur grup sau nivel si foloseste oricare din urmatoarele tehnici:
n Alege DataGroup and OutlineUngroup.
n
Executa click
pe butonul Ungroup ![]() .
.
n Apasa combinatia de taste Shift+Alt+sageata spre stanga.
n Pentru a elimina simultan toate nivelele de structura alege DataGroup and OutlineClear Outline.
Modificarea parametrilor unei structuri
Poti schimba pozitia liniilor de rezumat dintr-un grup sau structura si poti aplica stilurile de structura incorporate in Excel. Alege DataGroup and OutlineSettings pentru a deschide caseta de dialog Settings. Aici stabilesti daca doresti ca liniile de rezumat sa fie plasate sub detalii (Summary rows below detail) si coloanele de rezumat in dreapta detaliilor (Summary columns ti right of detail) (acestia sunt parametrii prestabiliti).
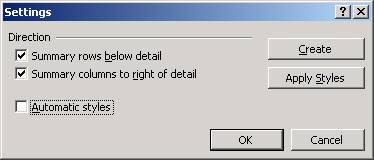
Pentru a aplica stilurile de celula de structura incorporate in Excel (RowLevel_1, ColLevel_1 si asa mai departe), selecteaza optiunea Automatic Styles (Stiluri automate) din caseta de dialog Settings.
Executarea unui click pe butonul Create creaza o noua structura pe baza datelor selectate, cu parametrii stabiliti in caseta de dialog Settings. Executarea unui click pe butonul Apply Styles (Se aplica pentru stiluri) aplica parametrii asupra structurii existente.
| Contact |- ia legatura cu noi -| | |
| Adauga document |- pune-ti documente online -| | |
| Termeni & conditii de utilizare |- politica de cookies si de confidentialitate -| | |
| Copyright © |- 2025 - Toate drepturile rezervate -| |
|
|
||||||||||||||||||||||||
|
||||||||||||||||||||||||
|
||||||||||||||||||||||||
Referate pe aceeasi tema | ||||||||||||||||||||||||
|
| ||||||||||||||||||||||||
|
||||||||||||||||||||||||
|
|
||||||||||||||||||||||||








