
| Aeronautica | Comunicatii | Drept | Informatica | Nutritie | Sociologie |
| Tehnica mecanica |
Excel
|
|
Qdidactic » stiinta & tehnica » informatica » excel Foaia de lucru in Excel - operatii curente |
Foaia de lucru in Excel - operatii curente
Se compune din celule care apar la intersectia unor linii si coloane. Partea vizibila este doar un fragment dintr-un tabel urias care cuprinde 256 de coloane si peste 16.000 de linii. Intr-un registru (workbook) putem avea mai multe foi de lucru (sheets). Acest fapt se vede in partea de jos a ecranului unde apar notatiile Sheet1, Sheet2 etc. Aceste foi de lucru pot avea nume distincte. Sa presupunem ca avem trei foi de lucru cu trei situatii de la anumite facultati. Putem executa dublu clic pe Sheet1 dupa care putem scrie Sociologie, apoi dublu clic pe Sheet2 etc. Vom obtine o situatie de genul urmator:
![]()
Acelasi rezultat se poate obtine dupa comenzile Format→Sheet→Rename dupa care putem sa denumim foaia curenta activa. De asemenea se pot adauga foi de lucru dupa actionarea comenzilor Insert→Worksheet sau se pot sterge cu comenzile Edit→Delete Sheet. Foile de lucru se pot si schimba intre ele. Sa presupunem ca avem situatia urmatoare in care dorim sa apara foaia a treia inaintea celei de-a patra:
![]()
Lasam activa foaia care trebuie
mutata (sheet3) iar apoi urmam comenzile Edit→Move or Copy Sheet dupa care va apare
urmatoarea fereastra in care observam ca este deja selectat
Sheet 4 adica tocmai foaia inaintea careia (before sheet) se va
pozitiona sheet 3. Clic pe OK iar rezultatul este urmatorul: ![]() .
.
Atragem atentia ca inversarea foilor
a avut loc in registrul Book1
dar poate fi preferat si un alt registru daca apasam pe
sageata din dreapta a lui Book1. De asemenea se poate executa copia unei foi de
lucru prin optiunea Create a
copy.

Important este si modul cum ne deplasam in paginile de lucru. Astfel, cu optiunea Go To din meniul Edit putem sa ne oprim oriunde dorim in pagina de lucru (cu specificare in domeniul Reference). De exemplu putem indica celula G100 acolo unde incepe un tabel privind salariile dintr-o institutie. Cum nu vom tine minte aceasta localizare putem sa „numim” domeniul respectiv. Astfel vom selecta intreg domeniul cu situatia respectiva in timp ce in Name Box va apare tot numele G100. Daca executam clic in Name Box putem scrie apoi de exemplu textul: SALARII dupa care executam Enter. Din acel moment domeniul va fi foarte usor identificat de catre program iar numele ca atare va apare si in fereastra de dialog Go To dar si in tabelul care se deschide apasand sageata indreptata in jos din dreapta celulei Name Box.
Exista situatii cand este nevoie sa vizualizam mai multe fragmente ale foii de lucru in acelasi timp. Se poate imparti respectiva foaie in mai multe blocuri cu comanda Split din meniul Window. Imaginea de mai jos este elocventa: impartirea in blocuri va tine cont si de locul celulei selectate initial. Se observa de asemenea ca barele de derulare vor fi utile pentru toate cele patru blocuri. Revenirea se face cu comenzile Window→Remove Split.
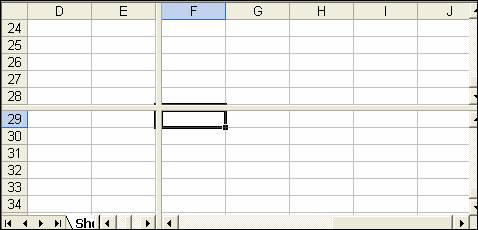
Foarte utila este si fereastra Go To Special pe care o putem activa dupa comenzile Edit→Go To:
In aceasta fereastra putem alege o
serie de conditii pentru a selecta celulele din foaia de lucru care
indeplinesc respectivele conditii. De exemplu optiunea Formulas va selecta toate celulele
care contin formule, optiunea Blanks va selecta toate celulele goale, optiunea Current Region va selecta intregul bloc de date unde se afla
celula activa in acel moment. Row/Column
Differences va ajuta la selectia
celulelor diferite de celula activa, optiunea Last Cells va selecta celula
extrema de pe foaia de lucru cu conditia sa fie nevida,
optiunea Objects va selecta
doar reprezentarile grafice etc.

Foaia de lucru poate fi supusa la o serie de modificari fie din considerente utilitare fie din considerente estetice. Sa presupunem ca avem un tabel in care am trecut donatiile facute de studenti pentru copiii orfani:
Acest tabel poate fi „cosmetizat” dupa ce
l-am selectat (tragem mausul din stanga sus in dreapta jos cu butonul stang
apasat) apoi alegem o p
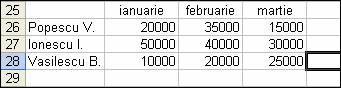
![]() alegem o optiune dupa comenzile Format→AutoFormat. Se poate
ajunge la un design de tipul urmator:
alegem o optiune dupa comenzile Format→AutoFormat. Se poate
ajunge la un design de tipul urmator:
Se pot alege de asemenea multe alte
formatari in functie de necesitati! Se poate recurge
si la formatarea conditionata.
|

Acest tip de formatare ajuta la vizualizari foarte utile. Sa actionam asupra tabelului anterior pe care il vom selecta in prealabil. Tastam apoi Format→Conditional Formatting dupa care va apare urmatoarea fereastra de dialog:

 In aceasta fereastra am dat urmatoarele
optiuni: atunci cand valoarea din celule (cell values is) depaseste
valoarea (greater than) de 30000 valorile respective sa apara
ingrosat (Bold) pentru a
vizualiza donatiile mai consistente. Tipul de afisaj a fost ales din
optiunea Format din stanga
imaginii. Rezultatul va fi urmatorul:
In aceasta fereastra am dat urmatoarele
optiuni: atunci cand valoarea din celule (cell values is) depaseste
valoarea (greater than) de 30000 valorile respective sa apara
ingrosat (Bold) pentru a
vizualiza donatiile mai consistente. Tipul de afisaj a fost ales din
optiunea Format din stanga
imaginii. Rezultatul va fi urmatorul:

t Daca reveniti la fereastra Go To Special veti observa ca exista optiunea Conditional Formats deci o comanda prin care pot fi selectate toate domeniile unde avem astfel de formatari!
Transformarile pe care le putem face in foile de calcul sunt foarte diverse. Vom da aici doar cateva exemple:
t Schimbarea fonturilor textelor din celule se poate face dupa selectarea celulelor in cauza apoi din meniul Format alegem Font.
t Daca intr-o celula aveti un continut care depaseste latimea coloanei puteti da dublu clic pe linia de sus dintre cele doua coloane: latimea se ajusteaza automat! La fel respectiva linie poate fi trasa spre dreapta/stanga tinand mausul stanga apasat! Coloanele pot fi dimensionate mai precis in urma comenzilor Format→Column→Width dupa care se poate hotari care va fi latimea coloanei respective. La randul lor liniile pot fi modificate daca tragem in sus sau in jos bordurile orizontale dupa ce apare un semn specific cu doua sageti opuse. La fel putem stabili o inaltime precisa a randurilor dupa comenzile Format→Row→Height.
t la fel ca si in programul Word celulele pot fi incadrate cu chenare dupa ce am tastat Format→ Cells→ Border dupa care vom alege singuri tipul de chenar dorit!
t Reprezentarea numerelor in celule poate fi si ea modificata. Revenim la comanda Format→Cells dar alegem optiunea Number dupa care va apare urmatoarea fereastra:
In coloana din stanga putem alege diverse
modalitati de prezentare a datelor numerice: General (se folosesc direct setarile computerului), Number (prezentarea uzuala a
numerelor unde putem decide cate cifre sunt dupa virgula sau
daca miile se separa cu virgula) Currency si Accounting
( utilizarea de simboluri financiare) Date,
Time (modalitati ale
expresiilor temporale) Percentage
(folosit pentru procente), Fraction (fractii),
Scientific (folosit pentru
diverse formule matematice), Text
(continutul celulei este tratat ca text), Special (aplicatie privind numere telefonice), Custom (contine mai multe
optiuni de afisare).
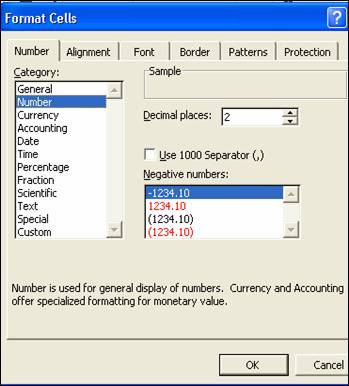
t Aceeasi fereastra de mai sus se deschide si daca pozitionam cursorul mausului pe o celula, clic dreapta si apoi clic pe comanda Format Cells. Sa deschidem apoi optiunea Alignment:
Putem decide in aceasta fereastra
modalitatile de aliniere a textului/cifrelor in celule atat pe
orizontala cat si pe verticala. De asemenea prin setarea Wrap text putem sa prezentam textul pe mai multe randuri
(se stie ca tasta Enter
trimite la o alta celula si nu creeaza un nou rand
pentru scriere!). Shrink to fit
reduce marimea textului la dimensiunile setate ale celulei iar comanda
Merge cells uneste mai
multe celule pastrand in acelasi timp si textul respectiv.
Se poate hotari si directia textului, precum si
orientarea acestuia. In continuare
se poate accesa meniul Font
pentru a prelucra tipul de litere/cifre folosite etc. Patterns este util pentru a colora celulele selectate.

t In foaia de lucru se pot selecta fragmentele importante in functie de necesitati fie cu mausul fie cu tastatura. O celula se poate selecta cu clic stanga pe ea, un grup de celule se selecteaza tinand mausul stanga si tragandu-l peste suprafata subantinsa de celulele respective, foaia intreaga se selecteaza cu clic in coltul din stanga in celula de la intersectia liniei si coloanei care dau denumirile acestora, selectarea unor celule neconsecutive se poate face implicand si tasta Ctrl (odata aceasta apasata putem da clic in oricare celula pe care dorim sa o selectam), selectarea liniilor sau coloanelor se face deplasand mausul in capatul acestora cu butonul din stanga apasat, selectarea mai multor foi de lucru se face plasand de exemplu cursorul mausului pe Sheet1 apoi clic dreapta si alegem Select All Sheets.
t Selectand continutul unei celule si ducandu-l intr-o alta celula avem o serie de facilitati specifice acestui program. Sa presupunem urmatoarea situatie:
Dupa cum am spus am copiat numarul
12345 si cu comanda Paste
l-am mutat in alta celula. Imediat in coltul din dreapta jos
apare un buton numit Paste Options
care daca este deschis ne prezinta urmatoarele optiuni:![]()
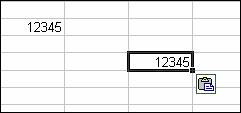
![]()
Keep Source Formatting (se pastreaza formatarea din celula de plecare)
Match Destination Formatting (continutul se formateaza dupa celula de sosire)
Values and Number Formatting (se pastreaza orice format numeric din celula de plecare indiferent de formatul din celula de sosire)
Keep Source Columns Widths (se pastreaza latimea coloanei celulei de plecare)
Formatting Only (putem obliga celula de sosire sa preia doar formatarea nu si continutul celulei de plecare; de ex. in punctul de plecare numerele sunt de tip procente si au doua numere dupa virgula).
Link Cells (cele doua celule sunt legate intre ele in sensul ca orice schimbare in prima aduce modificari in cea de a doua).
t O varietate extinsa de posibilitati poate fi accesata dupa Copy prin comanda Paste Special din meniul Edit. Vom descoperi deci si alte oportunitati de transferare a datelor:
L Tema : dupa
sugestiile de mai sus incercati prin exercitii sa aplicati
toate aceste facilitati pentru a va obisnui cu ele.
Fara aceste exercitii veti avea de multe ori impresia
ca programul « nu raspunde» intentiilor dvs., dar de fapt, avem
enorm de multe posibilitati.
: dupa
sugestiile de mai sus incercati prin exercitii sa aplicati
toate aceste facilitati pentru a va obisnui cu ele.
Fara aceste exercitii veti avea de multe ori impresia
ca programul « nu raspunde» intentiilor dvs., dar de fapt, avem
enorm de multe posibilitati.
t Prin selectarea unei celule continutul acesteia poate fi multiplicat foarte simplu daca folosim simbolul cruce care apare in coltul din dreapta jos a celulei respective dupa care vom tracta spre dreapta reproducand continutul celulei de plecare:

Observam in capat butonul numit Auto Fill Options unde putem alege diverse optiuni. Daca insa dorim sa aplicam un rand cu toate zilele saptamanii in limba engleza este de ajuns sa scriem in prima celula monday pentru ca operatia de mai sus sa reproduca automat restul zilelor:

Si aici prin Auto Fill Options putem opta de exemplu pentru a se afisa doar zilele din week end etc.
In acelasi fel poate fi completata o serie daca am desemnat primii doi termeni ai seriei. De exemplu scriem doar numerele 3 si 5 apoi aplicam tehnica de mai sus:

Se observa ca s-au adaugat automat valorile de la 7 la 13.
L Tema : Creati o serie temporala cu inceputul la ora 15:30 si cu intervale de cate o jumatate de ora. Completati apoi un tabel care foloseste aceasta serie.
t Alte precizari privind foile de lucru dar si cadrul general de actiune le putem fixa din meniul Tools→Options unde se deschid mai multe alternative:

Toate aceste optiuni sunt greu de rezumat, totusi vom da cateva exemple: International ajuta la a stabili daca numerele au partea zecimala despartita de virgula sau de un punct, Save indica regularitatea cu care programul asigura cópii de siguranta pentru ceea ce am lucrat, Security introduce eventuale parole pentru a securiza fisierul etc.
| Contact |- ia legatura cu noi -| | |
| Adauga document |- pune-ti documente online -| | |
| Termeni & conditii de utilizare |- politica de cookies si de confidentialitate -| | |
| Copyright © |- 2025 - Toate drepturile rezervate -| |
|
|
||||||||||||||||||||||||
|
||||||||||||||||||||||||
|
||||||||||||||||||||||||
Analize pe aceeasi tema
| ||||||||||||||||||||||||
|
| ||||||||||||||||||||||||
|
||||||||||||||||||||||||
|
|
||||||||||||||||||||||||








