
| Aeronautica | Comunicatii | Drept | Informatica | Nutritie | Sociologie |
| Tehnica mecanica |
Excel
|
|
Qdidactic » stiinta & tehnica » informatica » excel Formatarea textului |
Formatarea textului
Formatarea textului
Puteti utiliza formatarea pentru a imbunatati aspectul foii de lucru si a usura gasirea datelor in foaie.
Pentru a formata textul selectat:
- Selectati celula sau celulele ce contin text ce trebuie formatat
- Alegeti optiunile pentru formatare, dand click pe butoanele de formatare a textului de pe bara de instrumente Formatting
Centrarea unui cap de tabel deasupra unui domeniu
Puteti centra celula care contine textul titlului unui tabel deasupra mai multor coloane prin imbinarea celulelor.
Pentru a centra un cap de tabel deasupra unui domeniu:
- Introduceti capul de tabel intr-o celula deasupra domeniului
- Selectati celulele de deasupra domeniului
- Dati click pe butonul Merge and Center (imbinare si centrare)
De asemenea puteti sa:
- Introduceti capul de tabel intr-o celula deasupra domeniului
- Selectati celulele de deasupra domeniului
- Din meniul Format, alegeti comanda Cells
- In tabul Aligment din caseta de dialog Format Cells, derulati lista Horizontal si alegeti optiunea Center, iar in zona Text Control bifati casuta de validare Merge Cells.Apasati OK
Formatarea numerelor
Aplicatia Excel va pune la dispozitie mai multe optiuni pentru formatare, unele aflate pe bara de instrumente Formatting, iar altele in caseta de dialog Format Cells.
Pentru a formata numere:
- Selectati numerele ce trebuie formatate
- Dati click pe butonul corespunzator pentru formatarea numerelor aflat pe bara de instrumente Formatting
Daca nu ati ales un format special pentru numere, acestora li se va aplica formatul general pentru numere (aliniate la dreapta,cu pana la 11 zecimale).
Daca introduceti numere precedate de simbolul pentru dolar ($), aplicatia Excel aplica in mod automat formatarea Currency (stil simbol monetar). Daca introduceti numere urmate de simbolul procentaj (%), Excel aplica in mod automat formatarea Percentaje (stil procentaj).
Puteti salva formatarea numerelor sub forma de stil.
Adaugarea de borduri la un domeniu FIG. 34
Bordura este linia de la marginea unei celule sau a unui domeniu de celule. Puteti utiliza bordurile pentru a divide informatiile din foaie in regiuni logice, atat pe ecran, cat si in forma tiparita.
|

FIG. 34
Pentru a adauga o bordura la o celula sau la un domeniu de celule:
- Selectati domeniul caruia doriti sa-i aplicati o bordura
- In bara de instrumente Formatting, dati click pe sageata pentru lista autoderulanta de langa butonul Borders (borduri), pentru a vedea optiunile in privinta bordurilor
- Din afisarea tipurilor de borduri, selectat-o pe cea dorita pentru domeniu
Pentru a trasa o bordura, dati click pe sageata pentru lista autoderulanta de langa butonul Borders si alegeti optiunea Draw Borders.
Adaugarea de umbriri la un domeniu FIG. 35
Pentru a adauga umbrire la o celula sau la un domeniu de celule:
- Selectati domeniul caruia doriti sa-i aplicati umbrirea
- Din meniul Format, alegeti comanda Cells sau dati click dreapta si din meniul restrans alegeti comanda Format Cells
- In tabul Patterns din caseta de dialog Format Cells, alegeti o culoare sau o nuanta de gri
- Pentru alegerea unui model monocrom, derulati lista de modele si alegeti unul dintre modelele din partea superioara a paletei
- Dati click pe OK

FIG. 35
Aplicarea formatarii conditionale FIG. 36, 37
Daca o celula sau un domeniu de celule contine datele pe care doriti sa le evidentiati atunci cand sunt indeplinite anumite conditii, puteti utiliza formatarea conditionala. De exemplu, puteti face ca toate numerele mai mari ca 1000 sa apara scrise cu verde sau ca toate zilele scadente (anterioare celei curente) sa apara scrise cu rosu.
Pentru a aplica formatare conditionala la o celula sau la un domeniu de celule:

FIG. 36

FIG. 37
- Selectati celulele pentru formatare
- Din meniul Format, alegeti comanda Conditional Formatting
- Utilizati listele autoderulante si caseta pentru editare pentru a stabili prima conditie
- Dati click pe butonul Format pentru a alege formatarea ce va fi aplicata daca este indeplinita conditia
- Dati click pe OK dupa ce ati terminat sau dati click pe butonul Add pentru a adauga alta conditie.
Crearea si selectarea unui stil FIG. 38,39
Stilul este o combinatie predefinita de formatari. Atunci cand nici unul dintre stilurile existente nu detine formatarea pe care o doriti, va puteti crea propriul stil si apoi sa-l aplicati.

FIG.38
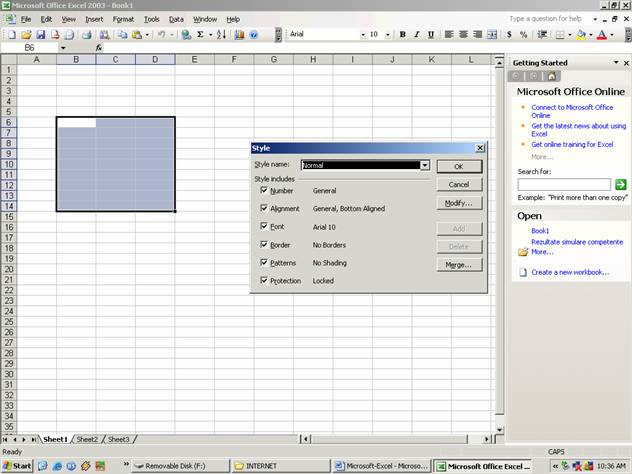
FIG.39
Pentru a crea un stil:
- Formatati o celula cu formatul dorit
- Din meniul Format, alegeti comanda Style
- In caseta de text Style Name, introduceti un nume pentru un stil nou
- In caseta de dialog Style, bifati casutele de validare pentru optiunile de formatare pe care doriti sa le aplicati.
- Dati click pe OK.
Pentru a selecta un stil: FIG. 40
- Selectati celulele pentru formatare.
- Din meniul Format, alegeti comanda Style
- In caseta de dialog Style, alegeti un stil din lista autoderulanta Style Name
- Dati click pe OK

FIG. 40
Intrebari
Centrarea unui cap de tabel deasupra unui domeniu
Adaugarea de borduri la un domeniu
Crearea si selectarea unui stil
| Contact |- ia legatura cu noi -| | |
| Adauga document |- pune-ti documente online -| | |
| Termeni & conditii de utilizare |- politica de cookies si de confidentialitate -| | |
| Copyright © |- 2025 - Toate drepturile rezervate -| |
|
|
||||||||||||||||||||||||
|
||||||||||||||||||||||||
|
||||||||||||||||||||||||
Esee pe aceeasi tema | ||||||||||||||||||||||||
|
| ||||||||||||||||||||||||
|
||||||||||||||||||||||||
|
|
||||||||||||||||||||||||








