
| Aeronautica | Comunicatii | Drept | Informatica | Nutritie | Sociologie |
| Tehnica mecanica |
Word
|
|
Qdidactic » stiinta & tehnica » informatica » word Bara Tables and Borders |
Bara Tables and Borders
Bara Tables and Borders
![]()
![]() Este
bara pentru tabele si chenare. Despre chenare deja am discutat. Pe aceasta bara
veti regasi o parte din comenzile din meniul Table (acest meniu
contine comenzi numai pentru tabele).
Este
bara pentru tabele si chenare. Despre chenare deja am discutat. Pe aceasta bara
veti regasi o parte din comenzile din meniul Table (acest meniu
contine comenzi numai pentru tabele).
![]() Draw Table (deseneaza tabel) – activand acest
buton veti putea apoi pe foaie, folosind operatia de agat si trag, sa va
desenati tabelul dorit; va recomand totusi, sa retineti ca metoda de desenare a
tabelelor comanda Insert Table, si acest buton sa-l folositi pentru a mai trasa
cate o bordura in tabel.
Draw Table (deseneaza tabel) – activand acest
buton veti putea apoi pe foaie, folosind operatia de agat si trag, sa va
desenati tabelul dorit; va recomand totusi, sa retineti ca metoda de desenare a
tabelelor comanda Insert Table, si acest buton sa-l folositi pentru a mai trasa
cate o bordura in tabel.
![]() Eraser
(radiera) - puteti folosi aceasta guma
pentru a sterge borduri din tabel
Eraser
(radiera) - puteti folosi aceasta guma
pentru a sterge borduri din tabel
![]() Line Style (forma liniilor) – de aici putem modifica forma
liniilor pentru borduri; dupa alegerea unei alte forme, automat se activeaza
primul buton, creionul pentru tabele, cu care pot desena linii noi, sau pot
retusa liniile deja existente.
Line Style (forma liniilor) – de aici putem modifica forma
liniilor pentru borduri; dupa alegerea unei alte forme, automat se activeaza
primul buton, creionul pentru tabele, cu care pot desena linii noi, sau pot
retusa liniile deja existente.
![]() Line Weight (grosimea liniei) – de aici putem modifica grosimea
liniilor pentru bordurile din tabel; si de aceasta data se activeaza automat
creionul cu care putem desena linii noi, sau le putem retusa pe celelalte.
Line Weight (grosimea liniei) – de aici putem modifica grosimea
liniilor pentru bordurile din tabel; si de aceasta data se activeaza automat
creionul cu care putem desena linii noi, sau le putem retusa pe celelalte.
![]() Border Color (culoarea bordurilor) – sigur, de aici vom putea
schimbaculoarea pentru borduri; in mod automat se va activa creionul pentru
tabele, cu care .
Border Color (culoarea bordurilor) – sigur, de aici vom putea
schimbaculoarea pentru borduri; in mod automat se va activa creionul pentru
tabele, cu care .
![]() Outside Border (contur exterior) – putem folosi acest buton
pentru a modifica forma bordurilor, pe domeniul selectat: alegeti forma,
grosimea, culoarea pentru linie; selectati domeniul pentru care doriti
modifcari; faceti clic pe
Outside Border (contur exterior) – putem folosi acest buton
pentru a modifica forma bordurilor, pe domeniul selectat: alegeti forma,
grosimea, culoarea pentru linie; selectati domeniul pentru care doriti
modifcari; faceti clic pe ![]() din dreapta butonului si se va deschide o
lista de optiuni:
din dreapta butonului si se va deschide o
lista de optiuni:
![]() din care selectati cu clic liniile pe care
doriti sa le modificati in domeniul selectat.
din care selectati cu clic liniile pe care
doriti sa le modificati in domeniul selectat.
![]() Shading Color (culoare de umplere) – de aici
selectati culoarea cu care doriti sa umpleti interiorul celulelor selectate din
tabel
Shading Color (culoare de umplere) – de aici
selectati culoarea cu care doriti sa umpleti interiorul celulelor selectate din
tabel
![]() Merge Cells (lipeste celule) – clic aici
pentru a lipi, sau a uni, celulele selectate
Merge Cells (lipeste celule) – clic aici
pentru a lipi, sau a uni, celulele selectate
Este mult mai eficient sa lipiti celulele, decat sa stergeti bordurile cu radiera.
![]() Split Cells (sparge celule)- va pozitionati in
celula pe care doriti sa o fragmentati si faceti clic pe buton; apare fereastra
Split Cells (sparge celule)- va pozitionati in
celula pe care doriti sa o fragmentati si faceti clic pe buton; apare fereastra
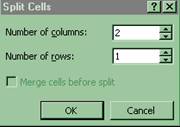
in care indicati numarul de coloane, respectiv de linii dorit pentru celula respectiva.
Sau, puteti folosi acest buton pentru modelarea mai multor celule.
Fie tabelul:
|
|
|
|
|
||||
|
|
|
|
|
||||
|
|
|
|
|
||||
|
|
|
|
|
||||
|
|
|
|
|
||||
|
|
|
|
|
Selectez ultimele doua linii si fac clic pe buton; apare fereastra Split Cells in care indic 3 coloane si 4 linii. Efectul il puteti vedea in tebelul imediat urmator:
|
|
|
|
|
||
|
|
|
|
|
||
|
|
|
|
|
||
|
|
|
|
|
||
|
|
|
|
|||
|
|
|
|
|||
|
|
|
|
|||
|
|
|
|
|||
![]() Align Top (aliniere in partea de sus) –
aliniaza in partea de sus a celulei textul din domeniul selectat
Align Top (aliniere in partea de sus) –
aliniaza in partea de sus a celulei textul din domeniul selectat
![]() Center
Vertically (centrare fata de verticala) – centreaza fata de verticala
textul din celulele selectate
Center
Vertically (centrare fata de verticala) – centreaza fata de verticala
textul din celulele selectate
![]() Align Bottom (aliniere in partea de jos) -
aliniaza in partea de jos a celulei textul din domeniul selectat
Align Bottom (aliniere in partea de jos) -
aliniaza in partea de jos a celulei textul din domeniul selectat
Retinem ca, intr-o celula, textul poate fi aliniat fata de verticala (cu cele trei butoane explicate mai sus), dar si fata de orizontala (cu butoanele de aliniere de pe bara de formatare)
![]() Distribute Rows
Evenly (distribuie liniile in mod echidistant) – redistribuie spatiul selectat,
aducand liniile la aceeasi inaltime, sau, altfel spus, facand distanta dintre
bordurile orizontale echidistanta
Distribute Rows
Evenly (distribuie liniile in mod echidistant) – redistribuie spatiul selectat,
aducand liniile la aceeasi inaltime, sau, altfel spus, facand distanta dintre
bordurile orizontale echidistanta
![]() Distribute
Columns Evenly (distribuie coloanele in mod echidistant)- redistribuie
Distribute
Columns Evenly (distribuie coloanele in mod echidistant)- redistribuie
spatiul selectat, aducand coloanele la aceeasi latime, sau, altfel spus, facand distanta dintre bordurile verticale echidistanta
![]() Table Auto Format (formatare automata
pentru tabel) – cu ajutorul acestui buton puteti formata automat tabelul in
care e pozitionat cursorul de inserare; formatare pe care apoi, folosind
butoanele de pe bara Tables and Borders, o puteti imbunatati.
Table Auto Format (formatare automata
pentru tabel) – cu ajutorul acestui buton puteti formata automat tabelul in
care e pozitionat cursorul de inserare; formatare pe care apoi, folosind
butoanele de pe bara Tables and Borders, o puteti imbunatati.
puteti sa apelati si la aceste optiuni pentru
a obtine o formatare cat mai convenabila aici cautati,
privind in caseta Preview, un model de formatare
![]()
![]()
![]()
![]()
![]()
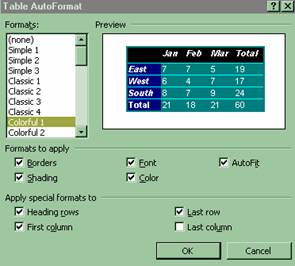
![]() Change
Text Direction (modifica orientarea textului) – puteti roti textul in celulele
selectate, facand clic pe acest buton pana il aduceti la orientarea dorita
Change
Text Direction (modifica orientarea textului) – puteti roti textul in celulele
selectate, facand clic pe acest buton pana il aduceti la orientarea dorita
|
Nr.Crt. |
Nume |
Prenume |
![]() Sort
Ascending (ordonare crescatoare)- ordoneaza crescator sau alfabetic datele,
ignorand capul de tabel pe care il considera intotdeauna ca fiind prima linie
din tabel, dupa coloana in care e pozitionat cursorul de inserare.
Sort
Ascending (ordonare crescatoare)- ordoneaza crescator sau alfabetic datele,
ignorand capul de tabel pe care il considera intotdeauna ca fiind prima linie
din tabel, dupa coloana in care e pozitionat cursorul de inserare.
![]() Sort
Descending (ordonare descrescatoare)- ordoneaza descrescator sau invers
alfabetic datele, ignorand capul de tabel pe care il considera intotdeauna ca
fiind prima linie din tabel, dupa coloana in care e pozitionat cursorul de
inserare.
Sort
Descending (ordonare descrescatoare)- ordoneaza descrescator sau invers
alfabetic datele, ignorand capul de tabel pe care il considera intotdeauna ca
fiind prima linie din tabel, dupa coloana in care e pozitionat cursorul de
inserare.
![]() AutoSum (insumare) – insumeaza valorile
numerice din stanga sau de deasupra celulei in care sun pozitionat
AutoSum (insumare) – insumeaza valorile
numerice din stanga sau de deasupra celulei in care sun pozitionat
 Atentie! In situatia in care exista
valori si deasupra dar si in stanga celulei, va alege insumarea valorilor de
deasupra! Puteti controla directia pe care face insumarea de la comanda Table,
Formula
Atentie! In situatia in care exista
valori si deasupra dar si in stanga celulei, va alege insumarea valorilor de
deasupra! Puteti controla directia pe care face insumarea de la comanda Table,
Formula

| Contact |- ia legatura cu noi -| | |
| Adauga document |- pune-ti documente online -| | |
| Termeni & conditii de utilizare |- politica de cookies si de confidentialitate -| | |
| Copyright © |- 2025 - Toate drepturile rezervate -| |
|
|
||||||||||||||||||||||||
|
||||||||||||||||||||||||
|
||||||||||||||||||||||||
Lucrari pe aceeasi tema | ||||||||||||||||||||||||
|
| ||||||||||||||||||||||||
|
||||||||||||||||||||||||
|
|
||||||||||||||||||||||||








