
| Aeronautica | Comunicatii | Drept | Informatica | Nutritie | Sociologie |
| Tehnica mecanica |
Excel
|
|
Qdidactic » stiinta & tehnica » informatica » excel Proprietatile unui registru in Excel - UN registru are trei tipuri de proprietati |
Proprietatile unui registru in Excel - UN registru are trei tipuri de proprietati
Proprietatile unui registru
Daca nu ati facut-o deja, deschideti Excel cu fisierul Al_doilea _registru.xls in zona de lucru. Un registru Excel are o imagine fisier pe un suport de stocare permanenta (hard disk, discheta etc.). Ca fisier, el are anumite proprietati: locatie, nume, extensie (sau tip), dimensiune, informatii temporale privind crearea si modificarea fisierului. Acest gen de informatii sunt caracteristice oricarui fisier aflat in mediul Windows, indiferent de aplicatia cu care a fost creat. Exista insa un set de proprietati asociate cu un registru Excel care sunt proprii acestui tip de fisiere. Aceste proprietati sunt in mod direct modificabile din interiorul mediului Excel. In continuare, vor fi prezentate o parte dintre aceste proprietati, modul in care pot fi modificate si utilizarea acestora pentru a regasi mai usor un anumit registru.
Avand fisierul Al_doilea _registru.xls in zona de lucru, derulati meniul File din bara de meniuri si selectati optiunea Properties, asa cum este indicat in Fig. 3-1.
Alegerea optiunii Properties va deschide fereastra de proprietati asociate registrului curent aflat in zona de lucru. Acest lucru este vizibil pe bara de titlu a acestei ferestre, care are indicat si numele registrului curent: Al_doilea _registru.xls–Properties. Fereastra de proprietati contine mai multe grupe de caracteristici pentru fisierul registru curent, dispuse in pagini separate de configurare:

Sunt disponibile urmatoarele pagini de configurare:
Pagina General: contine informatii privind fisierul in care este salvat registrul pe hard disk: nume, locatie, dimensiune etc. Aceste informatii nu pot fi modificate direct din mediu Excel (indirect, aceste elemente sunt generate in momentul salvarii fisierului).

Pagina Summary:contine informatii descriptive despre continutul registrului curent si este prima pagina afisata pe ecran in momentul deschiderii ferestrei cu proprietati. Informatiile de aici sunt direct editabile, fiind infatisate sub forma unor casete pentru culegere text. Din aceasta categorie fac parte (urmariti Fig. 3-2):

Aceste ultime doua proprietati sunt, dupa cum vedeti, completate implicit. Numele utilizatorului a mai fost intalnit ca informatie implicita, atunci cand a fost prezentat modul in care se poate insera un comentariu asociat celulei (vezi sectiunea 2.9.1). In cazul autorului, chiar daca implicit este completat cu numele utilizatorului care detine licenta (la prima salvare a registrului), acesta poate fi oricand modificat. In cazul comentariului asociat unei celule, insa, nu se intampla la fel: nu puteti schimba numele celui care insereaza comentariul, chiar daca asupra aceluiasi registru lucreaza mai multe persoane, pe acelasi calculator (ex: in doua schimburi). Ideea ar fi sa poata fi schimbat numele utilizatorului implicit. Modul in care se poate face schimbarea utilizatorului implicit, din interiorul mediului Excel, va fi prezentat in sectiunea 3.2., impreuna cu o serie de alte proprietati ale registrului.
Manager: reprezinta numele managerului companiei careia ii apartine registrul curent.
Category: reprezinta categoria in care este incadrat registrul; pentru exemplul considerat in Fig.3-2, categoria este Instruire, adica registrul curent este un registru folosit de dumneavoastra pentru propria instruire in Excel. La locul de munca probabil veti folosi alt gen de categorii, apropiate obiectului de activitate.
Keywords: in aceasta rubrica vor fi trecute cuvinte cheie asociate cu continutul registrului: pentru exemplul considerat mai sus, cuvintele cheie sunt: cursanti (registrul contine lista participantilor la curs), rechizite si necesar (registrul se refera la rechizite, si mai precis contine un necesar de rechizite).
Comments: permite inserarea unor comentarii referitoare la document, continand alte informatii decat cele inserate la rubricile anterioare.
Pagina Statistics: informatii statistice privind data cand a fost creat registrul, a ultimei salvari a registrului, timpul total cant acesta a fost deschis in mediul Excel etc. (Fig. 3-4).

Pagina Contents: informatii statistice privind continutul registrului: titlul registrului si numele foilor de lucru (Fig.3-5).
Pagina Custom: permite definirea unor proprietati particulare pentru fisier, carora li se pot atribui valori particulare sau care pot fi legate de valoarea unei anumite celule dintr-o foaie de calcul a registrului curent. De exemplu, pentru registrele care pastreaza bilanturile trimestriale pe ultimii 3 ani puteti defini o proprietate particulara Total care sa fie legata de celula care contine valoarea profitului. Ulterior, veti putea regasi toate fisierele bilant pentru care valoarea profitului este mai mare decat o anumita valoare.

Fig.3-6. Pagina de configurare Custom
In concluzie, un registru are trei tipuri de proprietati:
1.Proprietati predefinite: acestea au nume predefinite, atribuirea valorilor fiind in sarcina utilizatorului; din aceasta categorie fac parte: autorul, titlul, subiectul, numele companiei, categoria, cuvintele cheie etc.
2.Proprietati personalizate:pot fi definite proprietati noi pentru registru, carora sa le fie date nume si valori;
3.Proprietati actualizate automat: asupra acestora utilizatorul nu poate interveni in mod direct: numele sunt predefinite, iar valoarea este actualizata de mediul Windows atunci cand este cazul; acest gen de informatii au caracter statistic si sunt actualizate la salvarea fisierului: marime, data ultimei modificari, data ultimei salvari etc.
Dintre grupele disponibile in fereastra Properties, doar Summary si Custom permit editarea (modificarea) proprietatilor registrului curent prin intermediul Excel.
Revenind la fereastra de proprietati, pagina Summary, indicata in Fig. 3-2, completati proprietatile registrului Al_doilea_registru.xls asa cum este indicat in aceasta figura, inlocuind cu datele dumneavoastra casetele corespunzatoare autorului, respectiv companiei. Apasati butonul 'OK'. Salvati si inchideti registrul curent.
Deschideti registrul Primul_registru.xls. Deschideti fereastra de proprietati si completati proprietatile din pagina Summary in mod asemanator ca pentru Al_doilea_registru.xls. In caseta Category scrieti tot cuvantul Instruire, iar in caseta Keywords scrieti cuvintele: data numar text. Apasati butonul 'OK' pentru a salva proprietatile registrului. Salvati registrul.
3.1.1. Solicitarea automata a proprietatilor unui registru la prima salvare
Dincolo de aspectul ordonat pe care-l confera activitatii dumneavoastra folosirea si completarea corecta a acestor proprietati, veti vedea ca acestea sunt de un real folos pentru regasirea registrelor pe disc. Fiind atat de utile, Excel poate fi configurat sa aduca aceasta fereastra de proprietati la indemana utilizatorului, pentru a o completa, ori de cante ori este salvat un registru nou (prima salvare a unui registru).
Avand un registru deschis (de exemplu, Primul_registru.xls, ramas deschis din sectiunea precedenta), selectati meniul Tools, din bara de meniuri. Selectati apoi optiunea Options(Fig. 3-7).

Din fereastra Options, care se va deschide, selectati pagina General,
asa cum este indicat in Fig. 3-8.
Din pagina General puteti modifica cele mai generale optiuni de lucru in mediul Excel. Una dintre acestea este si cea prin care, la salvarea unui registru nou, apare fereastra de proprietati asociate registrului (Fig. 3-2). Fereastra apare imediat dupa apasarea butonului 'Save' din fereastra Save As.
Nota: Fereastra de proprietati apare in mod automat doar la prima salvare a unui registru (nesalvat inca - vezi prima lectie). Dupa acest moment, ori de cante ori veti dori sa accesati fereastra de proprietati, va trebui sa apelati la meniul File/Properties.
Pentru ca Excel sa aduca automat pe ecran fereastra de proprietati a registrului la prima sa salvare, bifati optiunea Prompt for workbook Properties, asa cum este indicat in Fig. 3-8. Apasati butonul 'OK'.
Acum puteti inchide registrul Primul_registru.xls, fara a inchide Excel.
Nota: Obisnuiti-va sa completati proprietatile registrului, chiar daca sunteti singurul utilizator al calculatorului pe care lucrati. Aceasta va creeaza ulterior posibilitati multiple de regasire a documentului si va poate oferi informatii valoroase despre fisier.
3.1.2. Cautarea registrelor pe baza proprietatilor acestora
In cele ce urmeaza, veti cauta toate registrele din categoria Instruire, existente pe discul de lucru.
Asigurati-va ca nu exista nici un registru deschis in
zona de lucru a aplicatiei. Apasati butonul ![]() de pe bara de unelte Standard pentru a
deschide fereastra Open. In caseta pentru locatia fisierului (Look
in), deschideti radacina discului
de pe bara de unelte Standard pentru a
deschide fereastra Open. In caseta pentru locatia fisierului (Look
in), deschideti radacina discului
de lucru (in general C:).

Obiectivul enuntat la inceputul sectiunii curente va fi indeplinit pornind de la aceasta configuratie a ferestrei Open. Asigurati-va ca in caseta pentru tipul fisierului este inscris Microsoft Excel Files, asa cum indica Fig. 3-9. Apasati apoi butonul Tools.
Se va deschide fereastra Find(cautare). In cadrul acestei ferestre vor putea fi furnizate mai multe criterii pentru regasirea fisierelor dorite. Primul criteriu este deja inscris in lista intitulata Find files that matches criteria (gaseste fisierele care satisfac criteriile): fisierele cautate trebuie sa fie tip Microsoft Excel (acest criteriu a fost stabilit deja in fereastra anterioara, Open).

Zona Define more criteria(defineste alte criterii) permite definirea unor criterii suplimentare pentru regasirea registrelor. Va trebui sa definiti criteriul: Category=Instruire. Procedati astfel: Din lista autoderulanta (combo-box) Property selectati proprietatea Category.

In caseta Condition selectati din lista autoderulanta elementul includes words(include cuvintele), iar in caseta Value scrieti Instruire (va amintiti ca acesta este cuvantul pe care l-ati scris in proprietatile de sumar ale registrelor Primul_registru.xls si Al_doilea_registru.xls.). Zona pentru definirea criteriilor trebuie sa arate astfel:
Nota: Daca doriti sa specificati mai multe valori pentru o anumita proprietate, care trebuie sa fie continute simultan (de exemplu, cautati toate registrele din categoriile Instruire si Tema), atunci specificati ambele criterii de cautare si aveti grija sa fie bifata caseta And. Daca doriti sa faceti o cautare de tip 'sau' (de exemplu, toate registrele care sunt intr-una din categoriile Instruire sau Training) atunci, la specificarea unui criteriu alternativ aveti grija sa fie bifata caseta Or.

Pentru a adauga un criteriu de cautare definit in zona Define more criteria in lista de criterii, apasati butonul 'Add to list' . Criteriul va fi adaugat la lista de criterii.

Fig. 3-13. Criteriul definit anterior a fost adaugat la lista de criterii de cautare.
In felul acesta se pot defini criterii de cautare suplimentare, care vor fi adaugate pe rand in lista de criterii. Odata incheiata definirea criteriilor, mai verificati o data punctul de pornire al cautarii (in exemplul considerat, radacina discului C:). Bifati caseta Search subfolders, astfel incant procesul de cautare sa mearga si pe subfolderele inferioare punctului de pornire.

Nota: Aveti grija sa respectati grafia cuvintelor scrise in dreptul proprietatilor fisierului. Daca in valorile atribuite proprietatilor ati folosit diacritice, atunci veti folosi diacritice si pentru regasirea informatiei.
Apasati butonul 'Find Now'. Fereastra Advanced Find se inchide si procesul de cautare incepe. Pe tot parcursul procesului de cautare utilizatorul are in fata fereastra Open, pe a carei linie de stare este indicat in permanenta progresul procesului de cautare. Cant timp nu a fost gasit nimic corespunzator listei de criterii specificate in fereastra Advanced Find, pe linia de stare exista un mesaj ca in Fig. 3-15.
Pe masura ce sunt gasite fisiere care satisfac criteriile, acestea sunt afisate in zona de continut, iar bara de stare a ferestrei Open indica aceasta.
![]()
Fig. 3-15. Inca nu a fost gasit nici un fisier care sa satisfaca lista de criterii, dar procesul de cautare continua (Searching).
Pe parcursul procesului de cautare forma cursorului este specifica, avand atasata o clepsidra.
![]()
Fig. 3-16. Au fost gasite deja 2 fisiere care satisfac lista de criterii, dar procesul de cautare continua (Searching).
Cand procesul de cautare a luat sfarsit, este afisata lista tuturor fisierelor gasite, care satisfac criteriile de cautare impuse. Lista este afisata in zona de continut a ferestre Open, iar fisierele sunt grupate pe foldere.
Registrele astfel descoperite pot fi ulterior deschise normal, prin dublu clic pe numele fisierului dorit.
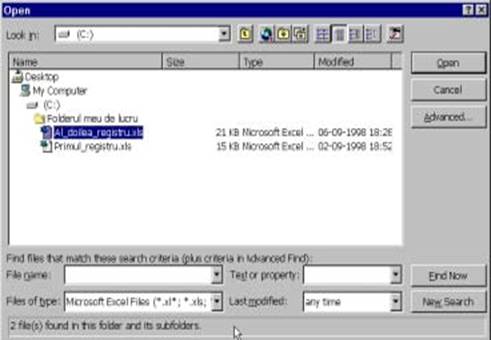
Dati dublu clic pe Al_doilea_registru.xls. Acesta va fi deschis in zona de lucru a ferestrei Excel.
Nota: In functie de puterea calculatorului pe care lucrati, de complexitatea criteriilor definite, de ramificatia subfolderelor si de numarul de fisiere care trebuie verificate pentru indeplinirea criteriilor, cautarea poate dura foarte mult. Aveti rabdare pana cand cuvantul Searching dispare de pe bara de stare, cand procesul de cautare a luat sfarsit.
Exercitiul 3-1: Cautati pe discheta intitulata Exemple toate fisierele din categoria oferte.
3.2. Alte optiuni generale de configurare, accesibile din fereastra Options
In sectiunea precedenta a fost prezentat modul in care se poate configura Excel sa aduca in prim plan fereastra de proprietati a registrului atunci cand acesta este salvat pentru prima oara. Aceasta operatiune a fost realizata prin intermediul ferestrei Options, accesibila din meniul Tools,optiunea Options.
Nota: Optiunea Options a meniului Tools nu este disponibila daca nu este deschis nici un registru in zona de lucru a ferestrei de aplicatie Excel (vezi Fig. 3-18 -Options este'gri', adica este inactiva pentru moment). Pentru a accesa aceasta optiune a meniului Tools asigurati-va ca exista un registru deschis in mediu Excel.

Selectati Options din meniul Tools. Din fereastra Options, selectati pagina General. Orice modificare a unei setari in aceasta fereastra va fi salvata (va deveni activa, disponibila) doar dupa apasarea butonului 'OK'. Daca se doreste anularea modificarilor de configurare facute, se va apasa butonul 'Cancel'.
Cele mai importante optiuni de configurare accesibile in aceasta zona sunt:

|
R1C1 reference style:bifata, schimba modul implicit de referire a celulelor in Excel, din stilul A1 in stilul R1C1.
In stilul A1, coloanele sunt etichetate alfabetic, in timp ce liniile sunt numerotate. Acesta este modul implicit de referinta pentru celule (vezi lectia 1). In modul de etichetare R1C1, atat liniile, cant si coloanele sunt identificate prin numere, R fiind indicativul de linie (Row),iar C pentru coloana (Column). De exemplu, celula D4 va deveni R4C4.
Nota: folosind acest stil de numerotare (R1C1) puteti afla foarte usor care este numarul maxim de coloane admise intr-o foaie de calcul. Bifati aceasta optiune si apasati butonul 'OK'. Defilati apoi orizontal fereastra pana cand veti vedea ca inspre dreapta nu mai 'exista' coloane (foaia'alba' se termina, fundalul este gri, nu mai exista etichete de coloane). Veti descoperi ca Excel accepta maximum 256 coloane intr-o foaie de calcul. Nu uitati sa reveniti ulterior la stilul de etichetare A1, acesta fiind implicit, mai comod si utilizat in restul prezentului curs.
Prompt for workbook properties: a fost discutata in sectiunea precedenta;
Recently used file list: bifata, permite Excel sa afiseze o lista a celor mai recent editate fisiere, la baza optiunii de meniu File. Numarul maxim al registrelor cuprinse in aceasta lista este 9. Scrieti numarul de fisiere care doriti sa fie retinute in aceasta lista in caseta aflata in stanga acestei optiuni. Fisierele vor fi inscrise in aceasta lista pe masura ce sunt editate si apoi inchise (salvat sau nu) in mediul Excel. Cel mai recent editat va fi trecut primul in lista. Daca este editat un fisier nou, din afara listei, acesta este trecut primul, iar ultimul este eliminat din lista, astfel incant aceasta va contine in permanenta acelasi numar de fisiere, cele mai recent editate. Prin intermediul acestei liste, un fisier recent folosit poate fi deschis fara a mai fi nevoie sa fie in prealabil localizat prin intermediul ferestrei Open (fisierul este retinut in lista prin locatie, nume, tip). Executati pur-si-simplu clic pe numele sau aflat in lista celor mai recente fisiere din meniul File, si fisierul se va deschide in zona de lucru a aplicatiei.

Lista celor mai recent 9 fisiere editate in mediu Excel. Cel mai recent editat este cel cu numarul 1, iar cel mai putin recent este cel cu numarul 9. Fisierul este retinut ca locatie, nume, tip.
Nota: Observati ca, in cazul utilizarii listei celor mai recent editate fisiere, deschiderea unui fisier este identica cu selectarea unei optiuni de meniu! Aceasta este o alta metoda de a deschide un fisier, diferita de cele prezentate in sectiunea 2.1.3, dar este aplicabila unui numar mic de registre (cele mai recente <n>, unde
<n> este valoarea indicata in caseta corespunzatoare din fereastra Options, pagina General).
In fereastra Options exista si alte posibilitati generale de configurare a lucrului in mediu Excel.
Sheets in new workbook: Aici veti trece numarul de foi de calcul pe care il va avea orice registru nou creat. Imediat dupa instalare aceasta valoare este 3. De altfel, in exemplele de pana acum a fost considerat acest numar. Foile de calcul vor fi denumite Sheet1, Sheet2, Sheet3s.a.m.d., pana la acoperirea numarului specificat in cadrul acestei optiuni. Precizati numarul implicit de foi de calcul in caseta. Dupa apasarea butonului 'OK', orice registru nou veti crea, va avea acel numar de foi (goale).
Nota:nu specificati un numar implicit de foi prea mare. Daca veti crea registre care necesita foi de calcul mai multe, puteti oricand adauga foi noi (vezi sectiunea 3.3.3). Un numar de 3 sau 4 foi este suficient pentru multe din activitatile curente.
Standard Font, Size: reprezinta fontul implicit cu care vor fi scrise datele in foaia de calcul, impreuna cu marimea acestuia. Daca nu este precizat un alt font (vezi 2.7.2), sau daca este stearsa informatia de format din celula (2.9.1) atunci datele respective vor fi scrise (afisate) cu acest font, de marimea indicata.
Default file location: este locatia folosita ca folder de lucru implicit. Treceti aici 'Folderul meu de lucru'.
-User name: acesta este numele utilizatorului curent (acela care apare, de exemplu, atunci cand este inserat un comentariu la o celula (vezi 2.9.1) sau ca nume implicit pentru autor in lista de proprietati asociate unui registru (3.1.1.). In mod implicit, in aceasta caseta este trecut numele utilizatorului pentru care a fost licentiata copia de Excel instalata (vezi lectia 1). Daca pe calculatorul dumneavoastra nu mai lucreaza un alt utilizator, lasati continutul acestei casete text neschimbat (este numele dumneavoastra!). Daca pe calculator lucreaza mai multi utilizatori si fiecare dintre acestia trebuie sa personalizeze ceea ce fac, atunci numele utilizatorului poate fi schimbat, scriindu-l in aceasta caseta.
Nota: Modificarea numelui utilizatorului nu este o incalcare a dreptului de licenta. Este aceeasi copie Excel, instalata pe un singur calculator.
Exercitiul 3-2: Configurati aplicatia Excel astfel:
• la salvare sa fie editate si proprietatile registrului
• sa fie asigurata protectia contra virusilor macro
• lista ultimelor 4 fisiere Excel deschise anterior sa fie disponibila in optiunea File din meniu
• fontul implicit utilizat sa fie Times Roman 12
• folderul implicit de lucru sa fie Folderul meu de lucru
• autorul tuturor registrelor Excel create sa fiti Dvs.
3.3. Manipularea foilor de calcul
3.3.1. Redenumirea foilor de calcul
Verificati faptul ca registrul Al_doilea_registru.xls este deschis in zona de lucru a ferestrei de aplicatii Excel. Cele trei foi de calcul in care ati lucrat pana acum au numele implicite date de Excel la crearea registrului: Sheet1, Sheet2si Sheet3. Aceste denumiri sunt impersonale, si nu indica nimic referitor la continutul foii de calcul. In continuare, veti redenumi fiecare foaie in parte cu un nume sugestiv privind continutul fiecarei foi de calcul, astfel:
Sheet1 devine Intro_date
Sheet2devine Cursanti
Sheet3devine Rechizite
In zona de etichete pentru foile de lucru (partea inferioara a zonei de lucru, vezi Fig. 1-9), dati dublu clic pe numele foii de lucru Sheet1. Textul reprezentand numele foii de calcul este afisat in mod video invers (alb pe fond negru), iar forma cursorului se schimba in cea specifica introducerii de text. De fapt, trecerea textului de nume in mod video invers indica faptul ca acesta este selectat, putand fi imediat inlocuit prin scrierea altui text peste el. Daca veti scrie acum Intro_date, acest text va inlocui numele existent al foii de calcul. Pentru a incheia editarea numelui apasati tasta Enter. Dupa incheierea editarii, cursorul revine la forma obisnuita. Eticheta foii de calcul se deselecteaza, iar numele acesteia este Intro_date. De mentionat ca in acelasi scop poate fi utilizat si meniul contextual: se executa clic cu butonul drept al mouse-ului pe denumirea foii de calcul si din meniul afisat se selecteaza optiunea Rename. Utilizand una din cele doua metode, schimbati denumirile celorlalte foi de calcul.

unei foi de calcul
Nota: dupa ce ati dat dublu clic peste eticheta unei foi de calcul, si inainte de a apasa tasta Enter comportamentul etichetei foii de calcul este identic cu al unei casete pentru editare text. Se pot introduce sau sterge caractere, se poate deplasa cursorul de editare text folosind sagetile stanga/dreapta.
Dupa redenumirea foilor de lucru, zona pentru etichete va arata ca in Fig. 3-23.
![]() Fig. 3-23. Foile registrului au fost
redenumite
Fig. 3-23. Foile registrului au fost
redenumite
3.3.2. Deplasarea intre foile de calcul
In exercitiile practice executate pana acum ati selectat foi de lucru, in scopul de a le transforma in foaie de lucru curenta (in care puteti edita). Selectia unei foi de calcul se realizeaza prin clic cu mouse-ul pe eticheta acesteia. Pana in prezent s-a considerat ca exista 3 foi de calcul in registru, adica in mod implicit un registru nou va fi creat cu 3 foi de calcul (vezi optiunile generale de configurare, in sectiunea 3.2) Daca registrul curent are multe foi (fie este configurat implicit cu mai multe foi, fie au fost inserate ulterior foi de calcul) este posibil ca etichetele acestora sa nu mai fie in totalitate vizibile in zona de etichete. Vor fi imposibil de selectat acele foi ale caror etichete sunt 'ascunse'.
Pentru a avea acces la etichetele foilor de calcul 'ascunse', exista doua posibilitati: a) Navigarea intre etichetele foilor de calcul, astfel incant sa fie aduse in zona vizibila etichetele dorite. Aceasta va glisa zona de etichete sub fereastra de lucru intr-o maniera similara celei in care gliseaza foaia de lucru la actionarea barelor de navigare verticala si orizontala. Acest proces de navigare intre etichetele foii de lucru este realizat prin intermediul celor patru butoane aflate in stanga zonei de etichete.

Daca etichetele foilor de calcul nu incap in totalitate in zona vizibila, puteti apasa unul dintre cele 4 butoane indicate in Fig. 3-24. pentru a deplasa etichetele. Butoanele extreme vor aduce in zona vizibila prima, respectiv ultima eticheta de foaie de calcul, pastrand ordinea lor relativa. Vor fi vizibile in ecran si etichetele foilor de lucru alaturate, atatea cante incap. Folositi aceste butoane daca vreti sa accesati etichete ale unor foi situate la extremitati. Butoanele din mijloc vor deplasa cante o eticheta spre stanga sau spre dreapta, astfel incant acestea intra una cante una in zona vizibila. Folositi aceste butoane daca doriti sa vedeti etichete ale unor foi care nu sunt aproape de extreme.
b) Daca nu aveti foarte multe foi de calcul si etichetele acestora nu incap cu putin in zona vizibila, latimea zonei de etichete pentru foi de calcul poate fi marita, in detrimentul zonei afectate barei de navigare orizontala.
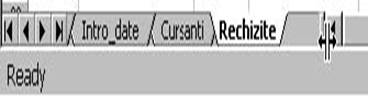
Duceti cursorul mouse-ului in zona de demarcatie intre zona de etichete si bara de navigare orizontala. Forma cursorului se schimba ca in Fig. 3-25. Tinand butonul mouse-ului apasat, trageti spre dreapta de linia de demarcatie. Relaxati butonul mouse-ului atunci cand toate etichetele foilor de lucru sunt vizibile pe ecran.
Nota: Navigarea printre foile de calcul nu schimba foaia de lucru curenta, dar poate ascunde temporar eticheta acesteia. Schimbarea foii de lucru curente se realizeaza doar prin clic cu mouse-ul pe eticheta.
Nota:In cele ce urmeaza, ori de cante ori nu vor fi vizibile in ecran toate etichetele foilor de calcul despre care se vorbeste, navigati in mod convenabil printre acestea.
Exercitiul 3-3: Deschideti registrul Software.xls de pe discheta intitulata Exemple. Care sunt foile de calcul ce le contine? Cate sunt in total? Inchideti fisierul.
3.3.4. Inserarea foilor de calcul suplimentare
Pentru a insera o singura foaie de calcul in registrul curent, selectati meniul Insert din bara de meniuri, apoi optiunea Worksheet.

Va fi inserata o noua foaie de calcul, goala, a carei eticheta va fi pozitionata inaintea foii de lucru care era curent selectata in momentul inserarii. De exemplu, daca se considera situatia ilustrata in Fig. 3-23 (foia curenta este Rechizite), atunci prin selectia Insert/Worksheet va trebui sa obtineti rezultatul din Fig.3-27.
![]()
Fig. 3-27. Foia de lucru nou inserata este denumita automat Sheet1.
Foile de calcul, la fel ca si registrele, pot utiliza machete predefinite (templates). Operatiunea efectuata anterior a inserat o foaie de calcul folosind macheta implicita (asa numita default worksheet template). Daca aveti o macheta specifica, pe care doriti sa o utilizeze foaia de calcul noua, va trebui sa procedati altfel pentru inserare.
Selectati foia de calcul inaintea careia doriti sa inserati. Duceti cursorul mouse-ului deasupra etichetei acesteia si dati clic cu butonul drept al mouse-ului. Se va deschide un meniu contextual, din care veti selecta Insert.

Fig. 3-28. Inserarea unei foi de calcul folosind o macheta
Procedand in acest fel, se va deschide fereastra intitulata Insert, asemanatoare cu cea pe care ati vazut-o la crearea unui registru nou pe baza unei machete (sectiunea 2.1.1., Fig. 2-2.). Aceasta fereastra permite selectarea unei machete existente.

Pentru a obtine acelasi rezultat ca si anterior, veti selecta macheta implicita, adica cea marcata in Fig.3-29 (Worksheet). Dupa aceea, apasati butonul 'OK'. Rezultatul este indicat in Fig.3-30. Se poate observa ca foaia noua a fost inserata inaintea celei curent selectate si a primit automat un nume, conform regulii implicite de denumire: Sheet2, pentru ca anterior exista Sheet1.

Nota: Foaia de calcul nou introdusa devine automat foaia de lucru curenta (eticheta ei este'alba'). Puteti incepe introducerea de date in aceasta foaie.
3.3.5. Schimbarea ordinii foilor de calcul
Foile de calcul nou inserate s-au interpus intre foile existente inainte de inserarea lor. Daca ati fi dorit ca noile foi sa fie inserate dupa ultima foaie deja existenta, acest lucru ar fi fost imposibil. Excel 'stie' sa insereze doar inainte, nu si dupa o foaie de calcul existenta. Pentru a plasa totusi foile de calcul in locul dorit, Excel pune la dispozitie un mecanism prin care se poate schimba ordinea foilor de calcul, una fata de cealalta.
Selectati foaia de calcul Sheet2. Apasati butonul stang al mouse-ului pe eticheta acesteia, fara a-l relaxa. Deja forma cursorului se schimba, aratand ca foaia a fost 'agatata'. In partea superioara a etichetei apare un marcaj triunghiular negru.

Tinand butonul mouse-ului apasat, trageti eticheta foii de calcul spre dreapta, pana cand marcajul negru depaseste eticheta foii Rechizite, asa cum indica Fig. 3-32.

Fig. 3-32. Marcajul negru indica pozitia in care a fost trasa eticheta foii de calcul selectate.
Atunci cand marcajul negru este in pozitia dorita, relaxati butonul mouse-ului. Foaia de calcul este mutata in pozitia corespunzatoare. Prin analogie cu lumea reala, operatiunea pe care tocmai ati executat-o este echivalenta cu schimbarea ordinii filelor intr-un dosar cu sina.
Exercitiul 3-4: deplasati foaia de calcul Sheet1 astfel incant sa fie asezata inaintea foii Sheet2, dupa foaia Rechizite. Rezultatul trebuie sa fie identic cu cel indicat in Fig. 3-33.

Nota:Foaia de calcul mutata devine automat foaia de lucru curenta (eticheta ei este'alba'). Puteti incepe introducerea sau modificarea datelor in aceasta foaie.
3.3.6. Selectia foilor de calcul
In continuare trebuie sa mutati foile de calcul Sheet1si Sheet2 inaintea foii Intro_date. Puteti aplica in mod repetat procedura descrisa in sectiunea precedenta. Daca va trebui, insa, sa mutati 10 foi, nu 2, s-ar putea sa fie cam plictistor sa repetati de 10 ori aceeasi procedura. De aceea este mai convenabil sa selectati cele 2 foi alaturate si sa le deplasati impreuna in noua locatie.
Pentru a selecta mai multe foi alaturate:
Dati clic cu mouse-ul pe eticheta primei foi din secventa pe care doriti sa o selectati (Sheet1). Apasati tasta Shift. Tinand tasta Shift apasata, selectati ultima eticheta din secventa (Sheet2). In acest moment ambele foi de calcul sunt selectate, ceea ce inseamna ca orice modificare se va aplica asupra lor, va afecta toate foile din domeniul selectat. De exemplu, puteti scrie aceleasi date in aceleasi celule pe toate foile de calcul, similar cu scrierea la indigou. Un exemplu in acest sens va fi prezentat putin mai tarziu.

Observati ca numele unei foi este scris cu stilul bold, fiind diferit de al celorlalte foi selectate. Aceea este foaia curenta. Daca se recurge din nou la analogia cu lumea reala, dintr-un grup de foi care au indigou intre ele, una singura este deasupra si va fi cea in care se scrie efectiv. Analogia cu lumea reala se opreste aici, pentru ca in Excel copiile vor fi identice cu originalul. Revenind, foaia de lucru cu eticheta boldata este foaia curenta, dar toate modificarile facute asupra ei vor fi transmise identic si celorlalte foi selectate.
Deocamdata, modificarea va consta in deplasarea lor inaintea foii de lucru Intro_date. Trageti acum de etichetele selectate, astfel incant cele doua foi sa ajunga in fata. In urma unei selectii multiple si a unei singure operatiuni de mutare, foile au ajuns in noua pozitie.
Pentru a deselecta un domeniu de foi selectate:
Daca exista cel putin o foaie de calcul neselectata, dati clic pe eticheta acesteia. Domeniul va fi deselecta, iar foaia respectiva devine foaie curenta. Selectati apoi doar foaia in care doriti sa lucrati.
Daca sunt selectate toate foile de calcul, dati clic cu butonul drept al mouse-ului pe una dintre etichete. Din meniul contextual, selectati optiunea Ungroup Sheets. Foaia curenta va ramane cea care avea eticheta boldata inainte de deselectare (de fapt foaia pe eticheta careia s-a dat clic pentru deschiderea meniului contextual). Incercati.

Pentru a selecta mai multe foi nealaturate:

Maniera de selectie aminteste de selectarea reuniunilor de domenii de celule, prin utilizarea tastei Ctrl. Dati clic cu mouse-ul pe eticheta primei foi din secventa pe care doriti sa o selectati (Sheet1). Apasati tasta Ctrl. Tinand tasta Ctrl apasata, selectati celelalte etichete dorite (Intro_date, Rechizite).
Exercitiul 3-5: Deschideti registrul Software.xls de pe discheta intitulata Exemple. Mutati foile 'Windows NT WS' si 'Windows NT Srv' in fata, astfel incant sa fie primele doua foi ale registrului. Mutati foaia 'DOS' dupa cea intitulata 'Windows 95/98'. Salvati si inchideti registrul. In acest moment ar trebui sa aveti in fata registrul Al_Doilea _registru, care a ramas deschis de la exercitiile anterioare.
3.3.7. Scrierea simultana in mai multe foi de calcul din acelasi registru
Se poate presupune ca sunteti agent comercial si aveti de vandut un numar de 9 produse. Acestea vor fi denumite generic Produs1, Produs2, , Produs 9. Aveti o cifra de vanzari, pe care trebuie sa o raportati lunar, defalcat pe produs. Veti realiza cante o foaie de lucru pentru fiecare luna, in care veti trece valoarea vanzarilor pentru fiecare produs. In toate aceste foi va exista un set de informatii comune, de aceea este mult mai comod sa fie introduse toate odata.
Din registrul Al_doilea_registru, selectati foile Sheet1si Sheet2. Cu ambele foi selectate, completati datele astfel incant sa arate ca in Fig. 3-37.

In afara acestor date 'vizibile', in coloana de pret total va exista un alt element comun: formula de calcul. Oricare va fi foaia de lucru curenta si oricare vor fi datele inserate in coloanele de cantitate si pret unitar, formula de calcul va fi
aceeasi: cantitate * pret unitar.
Din aceasta cauza, cant timp foile de calcul sunt selectate impreuna, veti
introduce si formula de calcul. Selectati celula D5 si tastati caracterul egal (=). In
acest moment puteti introduce formula, formata prin inmultirea celulelor B5 si
C5, asa cum este indicat in Fig. 3-38. Intrucat celulele din coloanele B si C nu au
inca date introduse, la apasarea tastei Enter, care incheie editarea formulei, in
celula D5 va apare valoarea 0. Trageti acum, folosind mecanismul AutoFill,
formula in toate cele 9 celule din coloana E, care contin totaluri. Acestea vor fi
umplute cu valoarea 0. La introducerea
de date in celulele care participa la  Fig. 3-38. Formula de calcul produs, valorile
din celulele folosind formule vor fi actualizate. este un produs.
Efectuati un clic pe eticheta unei alte foi de calcul, astfel incant
sa deselectati cele doua foi in care tocmai ati scris.
Selectati foaia de lucru Sheet1.
Fig. 3-38. Formula de calcul produs, valorile
din celulele folosind formule vor fi actualizate. este un produs.
Efectuati un clic pe eticheta unei alte foi de calcul, astfel incant
sa deselectati cele doua foi in care tocmai ati scris.
Selectati foaia de lucru Sheet1.

Exemplul considerat aici este unul simplu. Cazurile practice sunt mult mai complexe: sunt mult mai multe produse de trecut in evidenta, iar numele lor sunt mult mai complexe. Veti vedea mai tarziu, cand veti invata despre liste de date, canta importanta are un nume de produs corect scris. Daca introduceti de 10 ori acelasi nume, posibilitatea de eroare va fi de 10 ori mai mare. Din acest motiv, facilitatea de grupare a foilor de calcul este foarte utila, pe langa viteza de lucru oferind posibilitatea de a introduce date identice in mai multe foi de calcul.
3.3.8. Stergerea foilor de calcul dintr-un registru
Selectati foaia de lucru Sheet2. Avand cursorul mouse-ului pe eticheta acestei foi de lucru, apasati butonul drept al mouse-ului, pentru a deschide meniul contextual. Selectati optiunea Delete.

Dupa selectarea acestei optiuni, veti primi un mesaj de atentionare: foaia de calcul va fi stearsa definitiv, iar informatiile continute in aceasta vor fi pierdute. Daca in acest moment doriti sa va razganditi, puteti anula operatiunea in curs, apasand butonul 'Cancel'. Daca doriti cu adevarat sa stergeti foaia de calcul, apasati butonul 'OK'.

datelor continute in foaia (foile) de lucru ce urmeaza a fi stearsa.
3.3.9. Copierea unei foi de calcul in cadrul aceluiasi registru
Foaia de calcul Sheet1 contine date privitoare la cifrele de vanzari pe produse, pentru luna ianuarie. Daca nu ati avut prevederea de a realiza la 'indigou' copii ale datelor comune pentru fiecare luna in parte, in luna februarie va trebui sa creati o noua foaie, cu aceleasi date generice (nume de produs, capete de tabel, formatari, formula de calcul a pretului total). Cel putin, intr-un caz practic, pe hartie, asa ar trebui sa procedati. In Excel, va fi in mod sigur mult mai usor sa copiati cu totul foaia de calcul existenta si apoi sa stergeti doar valorile de pe coloana C, si eventual D, daca intre timp preturile unitare s-au schimbat.
Pentru a copia o foaie de calcul existenta, in cadrul aceluiasi registru, selectati eticheta foii de calcul de copiat. Evident, aceasta devine foaie curenta. Apasati tasta Ctrl si, tinand-o apasata, trageti cu mouse-ul de eticheta in cauza. Veti revedea micul marcaj in forma de triunghi negru, situat in coltul din stanga sus al etichetei, pe care l-ati intalnit si atunci cand ati schimbat ordinea foilor de calcul intr-un registru (de fapt, ati mutat o foaie dintr-un loc in altul). Fata de cazul indicat in Fig. 3-41 (mutare), forma cursorului se schimba, asa cum este indicat in Fig. 3-42 (copiere). Comparati cele doua figuri (Fig. 3-31 si Fig. 3-42). Observati semnul + care insoteste cursorul in cazul operatiunii de copiere. Acesta este foarte sugestiv, privind sensul actiunii executate. In cazul copierii, foaia de lucru curenta ramane la locul ei, si este inserata o noua foaie de calcul, cu un continut identic cu al acesteia. Apare, deci, o foaie de lucru in plus!
Cu alte cuvinte:

copiere =inserare de foaie + umplerea acesteia cu un continut preluat din foaia de lucru curenta
Triunghiul negru va indica locul in care va fi inserata noua foaie (copia celei existente). Relaxati butonul mouse-ului atunci cand marcajul triunghiular este in pozitia dorita. Veti relaxa tasta Ctrl doar dupa ce ati relaxat butonul mouseului. Observati numele copiei: in paranteza este indicat numarul 2, adica aveti de-a face cu o copie a foii de lucru Sheet1.

Nota:Daca veti da drumul tastei Ctrl inainte de a relaxa butonul mouse-ului, veti reusi doar sa mutati foaia de lucru!
Verificati continutul foii de lucru copiate. Acesta este identic (continut si format) cu al foii originale. Iata ca afirmatia: 'in Excel toate copiile sunt identice cu originalul' este adevarata (vezi pag. 116). Evident, puteti redenumi aceste foi de calcul cu nume mai convenabile, de exemplu Ianuarie, respectiv Februarie. Aduceti foaia de lucru Februarie langa Ianuarie. Selectati apoi foaia de lucru Februarie si goliti continutul celulelor B5:C13. Celulele de pe coloana E vor indica valoarea 0, ceea ce inseamna ca au pastrat formula de calcul. Foaia de lucru Februarie este acum pregatita de lucru.
Nota: Registrul Al_doilea_registru.xls se afla acum din nou in aceeasi stare in care era inainte de a sterge foaia de lucruSheet2, la inceputul sectiunii 3.3.7. In plus, foile de calcul sunt una langa cealalta, avand nume sugestive.
3.3.10. Inchiderea Excel, daca ati uitat sa salvati registrul curent
Inchideti Al_doilea_registru.xls, fara a-l salva. Veti primi un mesaj de atentionare:

Acest mesaj va apare ori de cante ori veti incerca sa inchideti un registru nesalvat, sau atunci cand inchideti Excel si exista inca registre nesalvate (fie n-au fost niciodata salvate, gen Book1, Book2 etc., fie au fost modificate in sesiunea curenta, si nu au fost salvate dupa modificare).
Observati ca acest mesaj este personalizat cu numele registrului la care se face referire. Va amintiti, probabil, ca in Excel pot fi simultan deschise mai multe registre, dintre care unul singur este activ (deasupra) la un moment dat. Este posibil sa salvati acest registru, dar dedesubt sa existe registre nesalvate. Fereastra de atentionare va indica intotdeauna corect numele registrului la care se refera. Obisnuiti-va sa cititi complet mesajele de atentionare. Puteti face greseli regretabile doar ignorand cateva cuvinte dintr-un mesaj de atentionare!
In esenta, acest mesaj va transmite ca Excel stie, mai bine decat dumneavoastra, ca nu ati salvat modificarile recente si va aminteste sa le salvati, inainte de a inchide registrul. Daca doriti sa salvati modificarile, apasati butonul 'Yes'. Registrul va fi salvat si inchis.
Daca nu doriti sa salvati modificarile, dar doriti sa inchideti totusi registrul, apasati butonul 'No'. Registrul va fi inchis, dar nu vor fi salvate modificarile realizate ulterior ultimei salvari.
Daca va razganditi, si nu mai vreti sa inchideti registrul in cauza (sau Excel, daca asa ati ajuns la fereastra de atentionare din Fig. 3-44), apasati butonul 'Cancel'.
Nota: Daca doriti sa inchideti aplicatia si aveti mai multe registre deschise si nesalvate, fereastra de atentionare va avea un buton in plus, etichetat 'Yes to All', prin apasarea caruia vor fi salvate automat toate registrele deschise in Excel si nesalvate, si abia dupa aceea se va inchide Excel.
Gestionarea foilor de calcul in ferestre separate
3.4.1. Fereastra asociata unui registru deschis in zona de lucru
In ceea ce a fost prezentat si
executat pana acum in cadrul acestui curs, ati avut permanent in
fata o singura foaie de lucru a unui singur registru. Aceasta a
fost extinsa cant de mult a fost posibil in zona de lucru, adica
fereastra continand foaia de calcul curenta a fost maximizata in
zona de lucru. Indiciul cel mai sigur a acestui fapt este prezenta
butoanelor de redimensionare si inchidere ale foii de calcul pe bara de
meniuri. Dintre acestea, apasati butonul din mijloc ![]() , care in aceasta forma indica
faptul ca fereastra este maximizata. Foaia de calcul se va 'strange',
capatand un aspect mult mai apropiat de al unei ferestre Windows in
general. Pe bara de titlu este inscris numele ferestrei si exista butoanele de redimensionare si
inchidere: de data aceasta fereastra se numeste
Al_doilea_registru.xls, pentru ca
este vorba de fereastra aferenta registrului de lucru. In acest fel,
devine si mai evident ca prelucrarea unui registru are loc intr-o
fereastra. Observati ca numele registrului curent a
disparut de pe bara de titlul a aplicatiei, deoarece acum fereastra
registrului are propria bara de titlu. Nici butoanele de redimensionare
si inchidere nu mai 'imprumuta' spatiu de la bara de
meniuri, ele fiind asezate la locul lor, pe propria bara de titlu.
, care in aceasta forma indica
faptul ca fereastra este maximizata. Foaia de calcul se va 'strange',
capatand un aspect mult mai apropiat de al unei ferestre Windows in
general. Pe bara de titlu este inscris numele ferestrei si exista butoanele de redimensionare si
inchidere: de data aceasta fereastra se numeste
Al_doilea_registru.xls, pentru ca
este vorba de fereastra aferenta registrului de lucru. In acest fel,
devine si mai evident ca prelucrarea unui registru are loc intr-o
fereastra. Observati ca numele registrului curent a
disparut de pe bara de titlul a aplicatiei, deoarece acum fereastra
registrului are propria bara de titlu. Nici butoanele de redimensionare
si inchidere nu mai 'imprumuta' spatiu de la bara de
meniuri, ele fiind asezate la locul lor, pe propria bara de titlu.
![]()
a) Bara de titlu a aplicatiei Excel nu mai b) Bara de titlu a ferestrei registrului contine informatii privind registrul curent aduna acum numele registrului si butoanele de redimensionare si inchidere a ferestrei.
Fig. 3-45. Fereastra registrului curent nu mai este maximizata in zona de lucru a aplicatiei
Fereastra unui registru poate
fi manipulata asemeni oricarei ferestre Windows: poate fi
minimizata, prin apasarea butonului ![]() , poate fi redimensionata prin tragerea
cu mouse-ul de laturi si colturi, poate fi deplasata pe ecran.
Totusi, exista o restrictionare: orice operatie de acest
gen trebuie sa pastreze fereastra registrului in zona de lucru.
Singura exceptie este pentru fereastra maximizata, care va 'trimite'
titlul registrului pe bara de titlu a Excel si butoanele de redimensionare
si inchidere pe bara de meniuri.
, poate fi redimensionata prin tragerea
cu mouse-ul de laturi si colturi, poate fi deplasata pe ecran.
Totusi, exista o restrictionare: orice operatie de acest
gen trebuie sa pastreze fereastra registrului in zona de lucru.
Singura exceptie este pentru fereastra maximizata, care va 'trimite'
titlul registrului pe bara de titlu a Excel si butoanele de redimensionare
si inchidere pe bara de meniuri.
![]() Fig. 3-46. Fereastra registrului curent a fost
minimizata. Este vizibila doar bara de titlu.
Fig. 3-46. Fereastra registrului curent a fost
minimizata. Este vizibila doar bara de titlu.
3.4.2. Gestionarea foilor de calcul in ferestre separate
Stiti deja bine ca un registru are, in general, mai multe foi de calcul. De asemeni, in cadrul sectiunii 2.1.1. ati vazut ca pot fi deschise simultan mai multe registre in mediul Excel, dintre care atunci unul singur era 'deasupra', adica vizibil. De multe ori, in timpul prelucrarilor, aveti nevoie sa vedeti mai multe foi de calcul simultan, din cadrul aceluiasi registru sau chiar situate in registre diferite. Totusi, va trebui sa retineti ca prelucrarea (editarea) nu se poate rasfrange decat asupra unei singure ferestre. Daca in fereastra sunt grupate (selectate impreuna) mai multe foi de calcul, atunci acestea vor fi editate (modificate) simultan.
Excel are posibilitatea de a manipula mai multe ferestre in zona de lucru. Pe langa posibilitatea de a vedea simultan (nu de a edita simultan) informatii situate in foi de calcul diferite (sau chiar in zone distantate din cadrul aceleiasi foi), mecanismul de lucru cu mai multe ferestre permite si schimbul facil de informatie intre elementele situate in ferestre alaturate. De exemplu, mai jos veti copia o foaie de calcul dintr-un registru in altul, intr-o maniera aproape identica celei exemplificate la copierea unei foi de calcul in acelasi registru.
Inainte de a merge mai departe, asigurati-va inca o data ca aveti registrul Al_doilea_registru.xls deschis, indiferent daca fereastra sa este maximizata in zona de lucru sau nu.
Selectati meniul Window, si apoi optiunea New Window. Aceasta optiune va deschide o noua fereastra in zona de lucru a Excel, deocamdata avand acelasi continut ca si fereastra care exista deja (ca o clona!).

Nota:Daca ferestrele tuturor registrelor deschise in zona de lucru sunt minimizate, atunci optiunea New Windows este inactiva. Daca nu exista registre deschise in zona de lucru, nici una dintre optiunile meniului Window nu sunt active.
Aceasta operatiunea a creat o nou fereastra Excel. Modul in care este vizibil acest lucru depinde de starea ferestrei registrului inaintea operatiunii descrise anterior. Daca fereastra existenta era maximizata pe suprafata de lucru, atunci noua fereastra va fi de asemeni maximizata, deci va acoperi total vechea fereastra. Daca fereastra existenta avea o dimensiune oarecare, nemaximizata, atunci fereastra noua va acoperi doar partial vechea fereastra. Si intr-un caz si in celalalt, bara de titlu care contine numele registrului va indica acest lucru: cifra 2 spune ca este vorba de o a doua fereastra pentru acelasi registru.
![]()
a) Fereastra registrului este maximizata, b) Fereastra registrului nu este titlul acestuia este pe bara de titlu a Excel. maximizata
Fig. 3-48. Cifra 2 indica faptul ca este vorba de un duplicat al ferestrei registrului.
Puteti verifica meniul Window. Veti descoperi ca este vorba de un singur registru, vizibil in doua ferestre distincte: 1 si 2. Va amintiti, din sectiunea 2.1.1. modul de comutare intre ferestre: pur-si-simplu selectati numele ferestrei din lista oferita de meniul Window.

Fig. 3-49. Meniul Window indica existenta celor doua ferestre ale registrului curent.
Totusi, duplicatul ferestrei are un rost bine determinat. Pentru a evidentia aceasta, va trebui sa aranjati, intr-un mod convenabil, cele doua ferestre in suprafata de lucru.
Din meniul Window, selectati optiunea Arrange. Cele trei puncte indica deja existenta unei casete de dialog pentru optiuni suplimentare. Aceasta caseta de dialog va ofera posibilitatea de a alege modul in care vor fi aranjate ferestrele existente in zona de lucru (atentie: ferestrele de registru se dispun doar in interiorul zonei de lucru):

Fiecare dintre optiunile situate in zona Arrange(Tiled, Horizontal, Vertical, Cascade) va aranja toate ferestrele deschise (vizibile in lista meniului Window) intr-un mod specific, asa cum indica Fig. 3-51. Ferestrele deschise pot fi ale aceluiasi registru (asa cum este in cazul exemplificat), dar pot apartine si altor registre.

Fig. 3-51. Cele patru moduri posibile de asezare a ferestrelor de registru in zona de lucru a Excel (pt. 4 registre deschise).
In cazul in care sunt amestecate ferestre ale mai multor registre, prin bifarea optiunii Window of active Workbook vor fi asezate in zona de lucru doar ferestrele apartinand registrului curent. Daca aceasta optiune este nebifata, vor fi aranjate toate ferestrele existente, indiferent carui registru apartin.
Prin selectarea unuia dintre cele patru moduri, ferestrele vor fi asezate pe ecran astfel incant sa ocupe toata suprafata zonei de lucru, spatiul alocat fiecarei ferestre fiind distribuit automat. Folosirea optiunii Arrange este modul cel mai simplu de amplasare a ferestrelor in zona de lucru. Puteti, insa, folosi tragerea de margini si colturi, sau butoanele de redimensionare oricand doriti, pentru a modifica aspectul oricarei ferestre.
Revenind la exemplul considerat (Fig. 3-50.), selectati Vertical si apoi apasati butonul 'OK'. Deoarece in cazul concret tratat exista ferestre apartinand unui singur registru, nu are prea mare importanta daca este bifata sau nu optiunea Window of active Workbook.
Cele doua ferestre vor fi asezate una langa cealalta, in zona de lucru. Una singura este activa (editabila) la un moment dat, chiar daca sunt vizibile date din ambele ferestre. Fereastra activa se stabileste prin clic cu mouse-ul asupra ei (de preferat pe bara de titlu). La fel ca pentru orice fereastra in mediul Windows, fereastra activa are bara de titlu de o culoare diferita (albastra, pentru configurare standard a culorilor in Windows). Selectati fereastra Al_doilea_registru.xls:1 si selectati eticheta foii de calcul Ianuarie. Selectati fereastra Al_doilea_registru.xls:2 si dati clic pe eticheta foii de lucru Februarie. Veti obtine ceva asemanator cu imaginea din Fig. 3-52.

Foaia de lucru curenta (editabila) este cea numerotata cu 2 (sunt prezente barele de navigare, iar bara de titlu are culoare distincta)
Observati ca aspectul oricareia dintre aceste ferestre este aproape identic, avand o zona de editare a celulelor, zona de etichete ale foilor de calcul si butoanele de navigare aferente. Ceea ce este distinct la fereastra curenta fata de celelalte este prezenta barelor de navigare. Barele de navigare orizontala si verticala exista doar in fereastra curenta. Ele se vor deplasa odata cu selectia altei ferestre curente.
Nota: Exista o singura bara pentru formule si o singura caseta de nume, pentru ca acestea folosesc doar la editarea celulelor. Deoarece editarea se poate face intr-o singura fereastra la un moment dat, atunci bara de formule si caseta de nume sunt asociate ferestrei active.
In continuare salvati registrul Al_doilea registru.xls.
Selectati meniul File din bara de meniuri, apoi optiunea Close. Aceasta va inchide registrul curent, impreuna cu toate ferestrele deschise continand imagini ale foilor de calcul continute in registrul curent. In urma acestei operatiuni, puteti concluziona ca ferestrele sunt elemente vizuale, care ajuta la manipularea datelor continute in registru. Odata inchis (eliminat din zona de lucru a aplicatiei), nici elementele vizuale asociate nu mai au rost, astfel incant toate elementele respective dispar.

Folosind lista de fisiere cel mai recent utilizate,
aflata la baza meniului File din bara de meniuri (vezi Fig. 3-21),
deschideti din nou Al_doilea_registru.xls. Acesta trebuie sa fie
primul in aceasta lista. Constatati ca au fost deschise
ambele ferestre, avand exact acelasi continut pe care l-ati
aranjat inainte de inchidere. Prin urmare, Excel salveaza odata cu
datele continute in foile de calcul si aspectul foilor de calcul in
zona de lucru: cante ferestre contin imagini ale registrului curent si
cum sunt dispuse una fata de cealalta, foaia de calcul
curenta vizibila in fiecare fereastra, etc. Inchideti acum,
prin apasarea butonului ![]() , fereastra denumita
Al_doilea_registru.xls:2. Veti observa ca aceasta
operatiune va inchide doar una dintre ferestrele asociate registrului
curent, anume fereastra pe al carei buton de inchidere ati
actionat. Cealalta fereastra va pastra dimensiunile pe care
le avea inainte de inchiderea celeilalte, dar numele va suferi
, fereastra denumita
Al_doilea_registru.xls:2. Veti observa ca aceasta
operatiune va inchide doar una dintre ferestrele asociate registrului
curent, anume fereastra pe al carei buton de inchidere ati
actionat. Cealalta fereastra va pastra dimensiunile pe care
le avea inainte de inchiderea celeilalte, dar numele va suferi
o schimbare.
Ramanand singura fereastra asociata registrului in zona de lucru, numele registrului nu mai este urmat de nici un numar. Fereastra se va numi Al_doilea_registru.xls si atat. Daca veti folosi aceeasi procedura pentru a inchide fereastra ramasa pe ecran, aceasta va inchide si registrul curent, solicitand eventuale informatii privind dorinta dumneavoastra de a salva continutul.
Concluzie: Daca un registru este deschis si vizibil in suprafata de lucru prin mai multe ferestre, inchideti-l folosind meniul File/Close. Aceasta operatiune va permite regasirea, la deschiderea ulterioara a registrului, a tuturor acestor ferestre, asa cum erau pe ecran inainte de inchidere. Daca un registru este vizibil in zona de lucru printr-o singura fereastra, atunci puteti inchide registrul prin butonul de inchidere al ferestrei.
3.4.3. Manipularea foilor de calcul intre registre diferite
Daca nu ati facut-o deja, reduceti registrul Al_doilea registru.xls la o singura fereastra, si apoi salvati-l. Deschideti apoi si registrul Primulregistru.xls, localizat tot in 'Folderul meu de lucru'. Acesta va acoperi, total sau partial, fereastra celuilalt registru. Aveti in acest moment doua registre deschise simultan in zona de lucru. Veti folosi optiunile meniului Window pentru a aseza ambele registre, unul langa celalalt, pe suprafata de lucru.
Selectati meniul Window, optiunea Arrange. Veti selecta Vertical. Cele doua registre, vizibile fiecare prin cante o fereastra, se vor aseza unul langa celalalt pe suprafata de lucru. Cel care era registru curent inainte de aranjare, este curent si dupa aceea si, in cazul particular al aranjarii pe verticala, va fi asezat cel mai in stanga.
Va trebui sa copiati identic foaia de calcul Rechizite din Al_doilea_registru.xls in Primul_registru.xls. Selectati fereastra registrului Al_doilea_registru.xls si apoi apasati butonul
![]() pentru a aduce eticheta foii de calcul
Rechizite in partea vizibila a zonei de etichete. Selectati foaia de
calcul Rechizite. In continuare, veti proceda similar ca la copierea unei
foi de calcul in cadrul aceluiasi registru (vezi 3.3.9), cu singura
diferenta ca veti 'depasi' granitele
ferestrei asociate registrului curent. Avand foaia de lucru selectata,
apasati tasta Ctrl, fara a o relaxa. Tinand tasta Ctrl
apasata, executati operatiunile indicate in Fig. 3-54.
Dupa ce ati pozitionat cursorul in noua fereastra acolo
unde vreti sa copiati foaia, relaxati intai butonul
mouse-ului, apoi tasta Ctrl.
pentru a aduce eticheta foii de calcul
Rechizite in partea vizibila a zonei de etichete. Selectati foaia de
calcul Rechizite. In continuare, veti proceda similar ca la copierea unei
foi de calcul in cadrul aceluiasi registru (vezi 3.3.9), cu singura
diferenta ca veti 'depasi' granitele
ferestrei asociate registrului curent. Avand foaia de lucru selectata,
apasati tasta Ctrl, fara a o relaxa. Tinand tasta Ctrl
apasata, executati operatiunile indicate in Fig. 3-54.
Dupa ce ati pozitionat cursorul in noua fereastra acolo
unde vreti sa copiati foaia, relaxati intai butonul
mouse-ului, apoi tasta Ctrl.
![]() a) Trageti eticheta foii de calcul
Rechizite spre stanga
a) Trageti eticheta foii de calcul
Rechizite spre stanga
![]()
b) depasiti zona ferestrei curente si patrundeti pe teritoriul ferestrei vecine
![]() c) pozitionati foaia de calcul
in noua fereastra
c) pozitionati foaia de calcul
in noua fereastra
![]()
Fig. 3-54. Dupa relaxarea butonului mouse-ului si apoi al tastei Ctrl, foaia de calcul a fost copiata in registrul destinatie.
Nota: In mod similar, fara a tine tasta Ctrl apasata, puteti muta o foaie de calcul dintr-un registru in altul.
| Contact |- ia legatura cu noi -| | |
| Adauga document |- pune-ti documente online -| | |
| Termeni & conditii de utilizare |- politica de cookies si de confidentialitate -| | |
| Copyright © |- 2025 - Toate drepturile rezervate -| |
|
|
||||||||||||||||||||||||
|
||||||||||||||||||||||||
|
||||||||||||||||||||||||
Proiecte pe aceeasi tema | ||||||||||||||||||||||||
|
| ||||||||||||||||||||||||
|
||||||||||||||||||||||||
|
|
||||||||||||||||||||||||








