
| Aeronautica | Comunicatii | Drept | Informatica | Nutritie | Sociologie |
| Tehnica mecanica |
Excel
|
|
Qdidactic » stiinta & tehnica » informatica » excel Formatarea foilor de calcul - copierea si lipirea de formate cu ajutorul butonului FORMAT PAINTER |
Formatarea foilor de calcul - copierea si lipirea de formate cu ajutorul butonului FORMAT PAINTER
1. Formatarea prin intermediul comenzii AUTOFORMAT
putem aplica formate predefinite etichetelor, fundalurilor, liniilor, campurilor de suma si numerelor din tabelele Excel.
Pentru a aplica un format predefinit, parcurgem etapele:
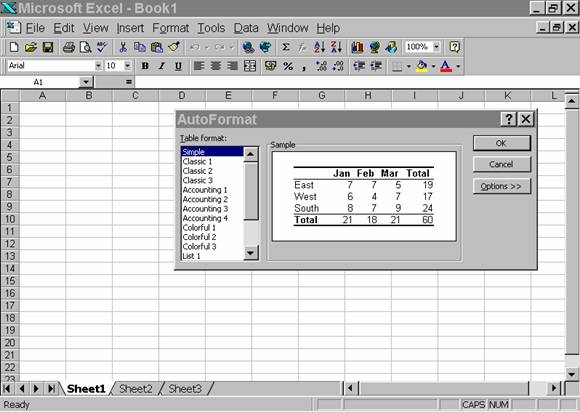
selectam domeniul in care se afla
plasat tabelul.-in cazul in care tabelul este inconjurat de linii si coloane
fara continut este suficienta selectarea unei celule.
din FORMAT AUTOFORMAT = se afiseaza caseta de dialog de aici; din lista Table Format, selectam elementul dorit ;in caseta SAMPLE, va fi afisat aspectul formatului ales.
alegem formatul dorit, iar daca nu ne convine se schimba, intorcandu-ne la pasul anterior;
pentru pastrarea sau eliminarea diverselor elemente de desen.
Butonul Formats to Apply.
Aici se deselecteaza elementele care nu vor fi formatate automat (Number, Border, Font,
Pattern, Alignement, Width);
vizualizam modificarile facute in caseta SAMPLE ;
apoi OK
![]()
2. Copierea si lipirea de formate cu ajutorul butonului FORMAT PAINTER
selectam celula sursa (din care copiem );
![]() click pe PAINTER;
click pe PAINTER;
selectam celula(domeniul de celule )unde vrem sa aplicam formatul prin tragerea mouse cu BPM(butonul principal al mouse-ului) apasat peste acestea;
pentru a schimba modul de afisare a caracterelor dintr-o celula, selectam celula sau domeniul;
din FORMAT CELLS
eticheta FONT;

Din caseta FONT selectam fontul dorit
In caseta FONT STYLE stilul fontului
SIZE - dimensiunea caracterelor
UNDERLINE - tipuri de subliniere
COLOR - culoare pentru fonturi
EFFECTS - strikethrough-taie cu o linie
- superscript- scriere exponent
- subscript- scriere indice
3.Formatarea celulelor folosind si bara de instrumente FORMATTING

![]() centrare intre coloane
centrare intre coloane
![]() scriere tip valuta
scriere tip valuta
![]()
scriere tip procent
![]() scriere tip virgula
scriere tip virgula
![]()
marire numar pozitii zecimale
![]()
|
micsorare numar pozitii zecimale
![]()
se foloseste pentru a aplica margini
![]() pentru culoarea fonturilor
pentru culoarea fonturilor
4. Alinierea si rotirea textului si a numerelor
Cu ajutorul barei FORMATTING
selectam celula / domeniul care dorim sa-l schimbam aliniamentul si executam click pe unul din butoanele de aliniere:

Prin intermediul meniului FORMAT
selectam celula
FORMAT CELLS eticheta ALIGNEMENT
Se marcheaza una din optiunile de aliniere din grupul Horizontal :
General - pentru a alinia textul la stanga si numerele la dreapta;
Left - pentru a alinia continutul celulei la stanga;
Center - pentru a alinia continutul celulei la centru;
Right - pentru a alinia continutul celulei la dreapta;
Fill - pentru a completa celula cu copii ale continutului initial;
Justify - pentru a alinia continutul celulelor la ambele margini;
Center across selection- pentru a centra continutul celulelor respective in cadrul celulelor selectate.

Grupul Vertical
Top - pentru a alinia continutul celulei la marginea superioara a acesteia ;
Center - pentru a alinia continutul celulei intre marginea inferioara si superioara;
Botton - pentru a alinia continutul celulei la marginea inferioara;
Justify - pentru a alinia continutul celulei la ambele margini
In cazul in care s-a introdus mult text intr-o celula, Excel este capabil sa-l formateze astfel incat sa alcatuiasca un paragraf care sa poata fi afisat intr-o celula.
Inaltimea celulei se mareste automat pentru a cuprinde liniile de text introduse. Pentru aceasta selectam celula / domeniul de celule si selectam caseta de validare WRAP TEXT.
Pentru a roti textul, selectam un tip de orientare din caseta ORIENTATION.
|
TEXT |
T E X T |
T E X T |
5. Formatarea numerelor
a) cu bara de instrumente Formating (butoane de tip valuta, %, pozitia virgulei, marirea numarului de pozitii zecimale, micsorarea numarului de pozitii zecimale )
![]()
b) prin intermediul comenzilor din meniuri;
se selecteaza celula (domeniul )ce se doreste formatat;
din meniul FORMAT CELLS eticheta NUMBER;
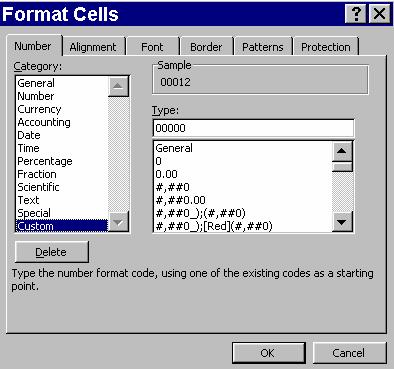
categoriile Currency si Percentage ingroasa formate predefinite pentru reprezentarea valorilor numerice cu semnificatie de sume de bani.
categoria Custom cuprinde formatele predefinite pentru valori numerice si o caseta pentru introducerea celor definite de utilizator;
categoria Accounting se foloseste de obicei in contabilitate;
6. Formatarea liniilor si coloanelor
a) modificarea latimii coloanelor
In cazul in care o coloana nu este suficient de mare pentru a afisa un numar, Excel va introduce caractere # # # in celula respectiva (este vorba de numere ,nu text ).
Metoda 1: cu mouse-ul
Se deplaseaza indicatorul mouse pe marginea dreapta a antetului coloanei. Indicatorul mouse se transforma in ******
Se trage de marginea coloanei la stanga sau la dreapta pentru a obtine dimensiunea dorita
Metoda 2: cu comenzile din meniuri
Se selecteaza celule din coloane a caror latime trebuie modificata. Din meniul FORMAT COLUMN.
WIDTH ajusteaza coloana la o dimensiune pentru fonturile Normal.
AUTOFIT SELECTION pentru ca dimensiunea coloanei sa aiba ca referinta celula cu cel mai mare continut din selectia realizata.
STANDARD WIDTH pentru ca latimea coloanelor selectate sa fie cea implicita.
7. Ascunderea coloanelor
Se pot ascunde temporar unele coloane pentru a nu fi tiparite sau afisate pe ecran. Folosind mouse se deplaseaza indicatorul mouse pe linia separatorului de coloana din partea dreapta a coloanei care trebuie ascunsa. Cursorul se transforma in ******
Se trage spre dreapta de acest separator, pana cand depaseste separatorul anterior
Pentru a face din nou vizibila o coloana se plaseaza cursorul mouse pe linia de separatie intre coloane in partea dreapta a coloanei ascunse. Se deplaseaza cursorul astfel incat sa se atinga separatorul de coloane. Se trage separatorul de coloane spre dreapta si se elibereaza butonul mouse.
Obs
Pentru modificarea inaltimii liniilor si ascunderea liniilor se procedeaza analog .
8. Adaugarea de culori, sabloane si margini.
Pentru a adauga un sablon alb-negru sau colorat, se parcurg etapele:
se selecteaza celulele carora trebuie aplicat sablonul
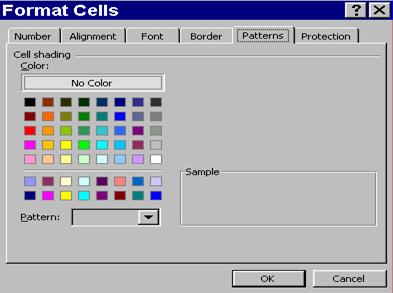
din meniul FORMAT CELLS eticheta PATTERNS
se selecteaza culoarea sablonului din matricea de culori
din lista derulanta PATTERN, se selecteaza sablonul dorit
pentru un sablon colorat se alege o culoare de fundal din lista derulanta Pattern
in zona Sample va fi afisat sablonul realizat.
Acelasi lucru se poate realiza folosind butoanele din bara de instrumente FORMATING.
Pentru a adauga margini celulelor selectate:
cu ajutorul butonului BORDERS de pe bara de instrumente Formatting
cu comenzile se selecteaza celula sau domeniul de celule la care se doresc aplicate margini. Din meniul FORMAT CELLS eticheta BORDER

In caseta BORDER, se selecteaza partile din celule care vor avea margini:
OUTLINE - conduce la formarea unui contur al domeniului celulelor selectate
LEFT aplica margine la stanga domeniului selectat
RIGHT aplica margine la dreapta domeniului selectat
TOP aplica margine in partea de sus a domeniului selectat
BOTTOM aplica margine in partea de jos a domeniului selectat
In caseta STYLE se selecteaza stilul liniei dorite .
Din lista derulanta COLOR se selecteaza culoare pentru margini, apoi se da OK.
9. Ascunderea liniilor de grila
Din meniul TOOLS OPTIONS eticheta VIEW se deselecteaza caseta Gridlines
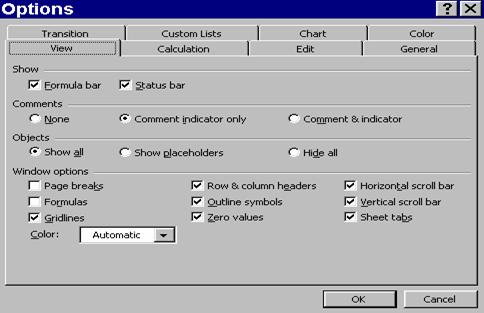
| Contact |- ia legatura cu noi -| | |
| Adauga document |- pune-ti documente online -| | |
| Termeni & conditii de utilizare |- politica de cookies si de confidentialitate -| | |
| Copyright © |- 2025 - Toate drepturile rezervate -| |
|
|
||||||||||||||||||||||||
|
||||||||||||||||||||||||
|
||||||||||||||||||||||||
Analize pe aceeasi tema | ||||||||||||||||||||||||
|
| ||||||||||||||||||||||||
|
||||||||||||||||||||||||
|
|
||||||||||||||||||||||||








