
| Aeronautica | Comunicatii | Drept | Informatica | Nutritie | Sociologie |
| Tehnica mecanica |
Excel
|
|
Qdidactic » stiinta & tehnica » informatica » excel Formate conditionale in Excel - conditional Formatting |
Formate conditionale in Excel - conditional Formatting
Selectati celula G28. Din meniul Format selectati optiunea Conditional Formatting.
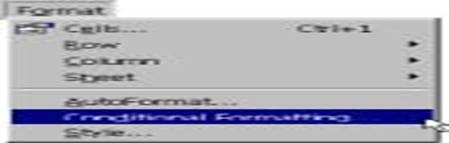
Aceasta va deschide fereastra Conditional Formatting. Aceasta permite stabilirea unor conditii asupra valorilor din domeniul selectat, astfel incant la indeplinirea acestora (valoare adevarat) informatia din domeniul selectat sa primeasca un anumit format. Pentru exemplul considerat in aceasta sectiune, va trebui ca, ori de cante ori valoarea din celula G28 devine mai mare de 30.000.000 LEI, aceasta sa fie afisata cu rosu, in rest fiind afisata cu culoarea Automatic.
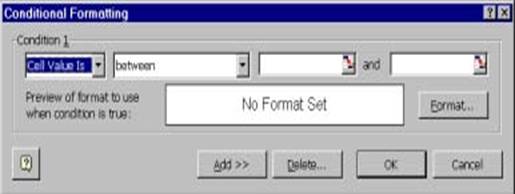
Nota:La formatarea generala a numerelor ati vazut ca numerele negative pot fi formatate astfel incant sa fie afisate cu rosu. Este si acesta un mod de formatare conditionata. Totusi, prin intermediul ferestrei Conditional Formatting se pot stabili conditii mai complexe decant simpla pozitionare fata de zero si, odata stabilita conditia, sunt disponibile mult mai multe variante de format. In plus, formatarea conditionala se aplica si pentru date de tip text. Totusi, formatarea conditionala fiind menita sa scoata in evidenta anumite valori, nu va permite decant modificari de natura estetica ale caracterelor: font, fundal de celula, bordurare. Nici aceste optiuni nu cuprind toata gama posibila, ci doar anumite optiuni semnificative pentru rolul de semnal de atentionare a formatarii conditionale.
Pentru a stabili formatul conditional dorit, va trebui mai intani sa construiti conditia.
Constructia conditiei:
In lista autoderulanta de sub titlul Condition1 lasati neschimbata cerinta Cell Value Is. Aceasta inseamna ca va fi stabilita o conditie referitoare la valoarea din celula selectata (in exemplul considerat, G28). Urmatoarea lista autoderulanta stabileste operatorul de comparatie. Va trebui sa derulati lista si sa descoperiti operatorul greater than (mai mare decant, in limba engleza). In urmatoarea caseta veti scrie valoarea cu care se compara: 30000000. Nu este nevoie sa introduceti informatie de format, fiind vorba de o comparatie pe care sistemul o executa in memorie.

Stabilirea formatului pentru conditie adevarata
Dupa stabilirea conditiei, apasati butonul Format. Din fereastra care se va deschide, selectati pagina Font. Observati, in primul rand, ca exista doar trei grupe de optiuni: Font, Border si Pattern.

Nota:Pattern permite colorarea fundalului. In plus fata de butonul Fill Color
![]() de pe bara de unelte Formatting, aceasta
grupa de optiuni permite hasurarea fundalului cu un model
prestabilit, disponibil in fereastra (pattern inseamna model in limba
engleza). Este o operatiune simpla, pe care puteti sa
o incercati singuri, folosind ca element ajutator descrierea modului
de utilizare a butonului Fill Color, descrisa in sectiunea 2.7.2.
de pe bara de unelte Formatting, aceasta
grupa de optiuni permite hasurarea fundalului cu un model
prestabilit, disponibil in fereastra (pattern inseamna model in limba
engleza). Este o operatiune simpla, pe care puteti sa
o incercati singuri, folosind ca element ajutator descrierea modului
de utilizare a butonului Fill Color, descrisa in sectiunea 2.7.2.
Revenind la pagina Font specifica formatarii conditionale, observati ca o serie de optiuni disponibile in mod normal sunt acum dezactivate. De exemplu, nu puteti schimba litera si marimea acesteia, dar puteti schimba stilul literei (bold, italic sau bold/italic). Puteti sublinia litera sau puteti schimba culoarea literei. Selectati culoarea rosu din lista autoderulanta Color. Apasati butonul 'OK'. In zona de previzualizare veti avea acum imaginea formatului primit de continutul celulei atunci cand conditia este adevarata.

Daca aceasta este singura conditie pe care doriti sa o impuneti asupra valorii celulei, puteti apasa butonul 'OK' si incheiati astfel operatia de formatare conditionala. Daca doriti sa puneti o conditie suplimentara, apasati butonul Add, care va produce o marire a ferestrei Conditional Formatting, prin aparitia unei zone similare celei in care ati impus conditia 1 si formatul corespunzator, intitulata Condition2. Veti construi conditia intr-o maniera similara constructiei de mai sus si veti stabili un nou format. Daca doriti si o a treia conditie, mai apasati o data butonul Add. Folosind formatarea conditionala, puteti stabili trei formate distincte (3 conditii), in afara de cel normal. Aveti totusi grija sa stabiliti conditii care se exclud reciproc, pentru a nu crea confuzii!
Intotdeauna se compara celula selectata cu o valoare sau mai multe valori, functie de operatorul folosit. Operatorii de comparatie disponibili pentru construirea conditiei de formatare sunt:
|
Operator |
Semnificatie |
||||
|
between |
− cuprins intre; necesita 2 valori, reprezentand capetele intervalulului de |
||||
|
|
cuprindere;
|
||||
|
not between |
− nu este cuprins intre; necesita 2 valori, reprezentand capetele |
||||
|
|
intervalulului de excludere; |
||||
|
equal to |
− egal cu; necesita o valoare pentru stabilirea egalitatii; |
||||
|
not equal to |
− nu este egal cu; necesita o valoare, pentru stabilirea inegalitatii; |
||||
|
greater than |
− mai mare decant; necesita o valoare pentru comparatie; |
||||
|
less than |
− mai mic decant; necesita o valoare pentru comparatie; |
||||
|
greater than |
− mai mare sau egal cu; necesita o valoare pentru comparatie; |
||||
|
or eqaul to |
|
||||
|
less than or |
− mai mic sau egal cu; necesita o valoare pentru comparatie; |
||||
|
equal to |
|
Odata stabilita prima conditie (G28 greater than 30000000) si a formatului corespunzator, apasati butonul'OK'. Continutul celulei va fi afisat cu rosu, continand deja o valoare mai mare decant 30.000.000 LEI.
Pentru a verifica actualizarea automata a formatului functie de valoarea de adevar a conditiei impuse, schimbati cu 1 valoarea din celula D17. Automat vor fi reevaluate rezultatele tuturor formulelor din foaia de calcul care depind de aceasta valoare, si rezultatul final devine 22.213.760 LEI. Deoarece valoarea a devenit mai mica decant 30.000.000 LEI, conditia de formatare cu culoare rosie nu mai este adevaarta, prin urmare totalul general nu mai este afisat cu rosu.
Refaceti valoarea celulei D17 la 2 bucati. Salvati Proforma.xls.
Exercitiul 5-8: Descrieti procedura prin care veti stabili, pentru o celula numerica selectati, urmatorul format
conditional:
Daca valoare celulei este cuprinsa in intervalul s0, 1000), atunci va fi afisata cu culoarea galben; daca valoare celulei este cuprinsa in intervalul s1000, 10.000), atunci va fi afisata cu culoarea rosie; daca valoarea celulei este cuprinsa in intervalul s10.000,∞) atunci continutul va fi afisat cu verde si chenar cu linie continua rosu.
Pentru a incheia formatarea facturii proforma mai sunt doua mici detalii.
In primul rand, atunci cand ati introdus formulele de calcul din factura, acestea au fost extinse pe 9 randuri (liniile 16:24). Prezenta factura are doar doua randuri de date: liniile 16 si 17. Valorile nule existente pe restul randurilor nu deranjeaza in calcule, fiind 0, dar sunt inestetice la afisare. Nu se doreste pur-si simplu stergerea lor, pentru ca este posibil sa mai folositi factura ca model si alta data. Veti avea mai putin de munca daca veti lucra pe acelasi model, pastrand formulele deja introduse si introducand (modificand) doar datele care se schimba. De aceea ar fi ideal daca am putea ascunde temporar acele valori nule.
Acest lucru este posibil prin folosirea ferestrei de dialog Options, cu care v-ati mai intanlnit in canteva randuri. Selectati meniul Tools, Options. Din fereastra Optionsselectati pagina View.

Anulati bifa din dreptul casetei tip check-boxZero values. Apasati butonul 'OK'. Zerourile de pe coloanele numerice (domeniul F18:G24) au disparut, ceea ce este foarte bine.
Din pacate, a disparut si zeroul din celula A15, care este doar un titlu de coloana, iar nu o valoare numerica propriu-zisa. Pentru a-l readuce la loc, veti folosi un mic artificiu. Selectati celula A15 si descideti fereastra Format Cells, pagina Number. Selectati Text din pagina Category, apoi apasati butonul 'OK'. Aceasta va face ca, incepand din acest moment, continutul celulei A15 sa-si piarda atributele de numar, fiind tratat ca un text, chiar daca valoarea sa poate fi interpretata de privitor ca numar. Zeroul din celula A15 tot nu a aparut, dar daca acum il veti scrie din nou in celula, cel putin nu va mai dispare. Aceasta experienta ar fi putut fi evitata doar daca celula A15 ar fi fost de la bun inceput formatata ca Text si abia dupa aceea introdusa valoarea 0, ceea tocmai ati facut.
Redeschideti fereastra Options, pagina View. Anulati bifa din dreptul casetei Gridlines si apasati butonul 'OK'. La revenirea in foaia de calcul puteti observa disparitia ghidajelor care pana acum au separat celulele. Iata ca, desi pareau ca fac parte integranta din mediul de lucru, aceste ghidaje pot fi ascunse. Ele nu au fost sterse (foaia continua sa fie impartita in linii si coloane; incercati selectii), dar au fost ascunse pentru moment. Singurele linii ramase pe ecran sunt cele rezultate in urma bordurarii (margini si chenare).
Daca veti privi cu atentie fereastra Options, pagina View, veti vedea sub caseta check-box Gridlines o caseta combo-box denumita Color. Are functionalitatea de acum cunoscuta, si permite stabilirea unei alte culori pentru ghidajele de demarcatie intre celule.
Nota: Ascunderea zerourilor si a ghidajelor sunt operatiuni al caror rezultat este pastrat si dupa salvarea documentului. Cele doua operatii, ca si scalarea pentru vizualizare in ecran se aplica doar foii (foilor) de calcul curente. Pot exista alte foi de lucru in registrul curent care sa aiba afisate zerori, ghidaje sau cu ghidaje de culori diferite. Desi rezultatele lor sunt salvate odata cu registrul, aceste operatiuni nu se pot anula prin intermediul comenzii Undo (spre deosebire de scalarea in vederea vizualizarii, care poate fi anulata cu Undo).
Cu aceasta, factura proforma solicitata este gata. Salvati si inchideti registrul proforma.xls. Pastrati-l, pentru ca se va reveni asupra lui in lectia 6, cand va fi tiparit la imprimanta.
| Contact |- ia legatura cu noi -| | |
| Adauga document |- pune-ti documente online -| | |
| Termeni & conditii de utilizare |- politica de cookies si de confidentialitate -| | |
| Copyright © |- 2025 - Toate drepturile rezervate -| |
|
|
||||||||||||||||||||||||
|
||||||||||||||||||||||||
|
||||||||||||||||||||||||
Proiecte pe aceeasi tema | ||||||||||||||||||||||||
|
| ||||||||||||||||||||||||
|
||||||||||||||||||||||||
|
|
||||||||||||||||||||||||








