
| Aeronautica | Comunicatii | Drept | Informatica | Nutritie | Sociologie |
| Tehnica mecanica |
C
|
|
Qdidactic » stiinta & tehnica » informatica » c Laborator Programarea si utilizarea calculatoarelor – Bistrita - mediul de dezvoltare integrat Borland C++ |
Laborator Programarea si utilizarea calculatoarelor – Bistrita - mediul de dezvoltare integrat Borland C++
Laborator Programarea si utilizarea calculatoarelor – Bistrita
Mediul de dezvoltare integrat Borland C++
Mediul de dezvoltare integrat Borland C++ este un instrument foarte puternic, la indemana oricarui utilizator. Acesta contine: un editor, un compilator rapid, un editor de legaturi, incarcator si numeroase utilitare (programe de manipulare a fisierelor, programe pentru asistarea programatorului la depanarea programelor in faza de executie). Toate acestea sunt create in scopul degrevarii programatorului de sarcini anexe astfel incat el sa se poata concentra asupra operatiei de baza si anume scrierea unor programe cat mai corecte si eficiente.
In momentul lansarii in executie al programului apare ecranul principal al mediului (figura 1.3). Ecranul contine urmatoarele componente:
meniul principal (pull down) situat in partea superioara a ecranului,
fereastra de editare;
fereastra de mesaje;
linia de optiuni rapide situata in partea de jos a ecranului.
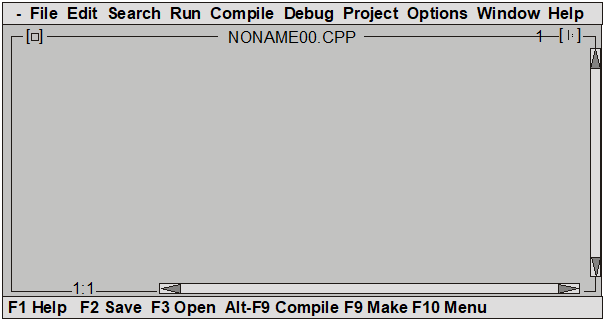
Fig. 1 Ecranul principal
1.2.1. Meniul principal
Asa cum se vede din figura 1, meniul principal contine 11 submeniuri (elemente de meniuri) care la randul lor se compun din optiuni specifice.
Activarea unui element de meniu se face cu ajutorul tastei <F10>. Navigatia prin elementele de meniu se face folosind tastele sageti urmata de activarea comenzii dorite cu tasta <Enter>. Iesirea din meniul principal se realizeaza cu ajutorul tastei <Esc>. Activarea unei element de meniu sau a unei optiuni se poate realiza si prin tastarea literei scrise ingrosat sau color (la monitoarele color) din nume.
Daca este instalat mouse-ul, activarea unui element de meniu sau selectarea unei comenzi componente se face cu ajutorul butonului din stanga al mouse-ului.
In continuare sunt prezentate fiecare din elementele de meniu (submeniuri) impreuna cu optiunile componente.
Observatie:
Optiunile din submeniuri care se termina cu 3 puncte de suspensie au ca efect deschiderea unor ferestre de dialog care contin diferite campuri, unde pot fi stabiliti anumiti parametri caracteristici respectivei operatii.
1. Submeniul System –
Contine comanda sistemului Repaint Destop (tabelul 1.2) urmata de o lista de programe care au fost instalate cu comanda Options|Transfer: GREP, Turbo Assembler, Turbo Debugger, Turbo Profiler, Resource Compiler, Import Librarian. Rularea unui astfel de program se face prin selectarea lui urmata de apasarea tastei <Enter>.
Tab. 1.2.
|
Comanda |
Functie indeplinita |
Repaint Desktop |
Reface ecranului mediului Borland C++ |
2. Submeniul File
Acest meniu pune la dispozitie optiuni de deschidere si salvare a fisierelor, de schimbare a directoarelor, de tiparire la imprimanta a textului, de parasire temporara sau definitiva a mediului (tabelul 1.3).
Tab. 1.3.
|
Comanda |
Combinatia de taste |
Functie indeplinita |
|
New |
|
Deschide o noua fereastra de editare a unui nou fisier, avand numele implicit NONAMEnr.CPP (nr=00,…,31). |
|
Open |
F3 |
Incarca un cod sursa al unui program existent intr-o noua fereastra de editare. |
|
Save |
F2 |
Salveaza continutul ferestrei de editare active. |
|
Save as… |
|
Salveaza continutul ferestrei de editare active intr-un fisier cu nume nou. |
|
Save all |
|
Salveaza continutul tuturor ferestrelor deschise in fisierele corespunzatoare respective. |
|
Change dir |
|
Alege o noua unitate de disc si/sau un nou director curent. |
|
|
|
Tipareste continutul ferestrei active de editare. |
|
DOS shell |
|
Paraseste temporar mediul si trece in sistemul de operare DOS pentru a da comenzi. Revenirea se face cu comanda Exit. |
|
Quit |
Alt+X |
Paraseste definitiv mediul Borland C++. |
3. Submeniul Edit
Contine optiuni specifice editarii textelor, in general a programelor C/C++ (tab. 1.4). Este necesar sa definim mai intai notiunea de clipboard.
Clipboard reprezinta un tampon unde poate fi copiat un bloc dintr-un fisier sursa care va fi ulterior prelucrat.
Tab. 1.4.
|
Comanda |
Combinatia de taste |
Functie indeplinita |
|
Undo |
Alt+BKSp |
Anuleaza efectul ultimei actiuni de editare. |
|
Redo |
Shift+Alt+BKSp |
Revine asupra efectului celei mai noi comenzi Undo. |
|
Cut |
Shift+Del |
Sterge de pe ecran textul selectat si-l copiaza in Clipboard. |
|
Copy |
CTRL+Ins |
Copiaza textul selectat in Clipboard. |
|
Paste |
Shift+Ins |
Introduce continutul din Clipboard in textul ferestrei de editare active incepand de la pozitia curenta a cursorului. |
|
Clear |
Ctrl+Del |
Sterge textul selectat fara a-l scrie in Clipboard. |
|
Copy example |
|
Copiaza un exemplu de program din fereastra Help in Clipboard. |
|
Show Clipboard |
|
Deschide si afiseaza fereastra Clipboard care contine toate textele sterse sau copiate din diferite ferestre de editare. |
4. Submeniul Search
Contine o serie de optiuni pentru localizarea diferitelor informatii, cum ar fi: portiuni de text, declaratii de functii sau erori ale programului.
Tab. 1.5.
|
Comanda |
Combinatia de taste |
Functie indeplinita |
||||
|
Find |
|
Afiseaza fereastra de dialog “Find Text” unde se cauta o portiune de text din fereastra activa de editare. |
||||
|
Replace |
|
Afiseaza o fereastra dialog “Replace text” unde se inlocuieste o portiune de text, existenta in fereastra activa a codului sursa, cu o alta, specificata de utilizator. |
||||
|
Search Again
|
|
Repeta ultima operatie de tip Find sau Replace. |
||||
|
Go to Line Number |
|
Deplaseaza cursorul pe o noua linie cu numarul specificat de utilizator (fereastra de dialog “Go to Line Number”). |
||||
|
Previous Error |
Alt+F7 |
Muta cursorul la locatia erorii sau mesajului de avertisment anterioare. |
||||
|
Next Error |
Alt+F8 |
Muta cursorul la locatia erorii sau mesajului de avertisment urmatoare. |
||||
|
Locate Function |
|
Afiseaza fereastra de dialog “Locate Function” unde se localizeaza declaratia unei functii. |
5. Submeniul Run
Contine optiuni pentru lansarea in executie a programului si controlul executiei acestuia.
Tab. 1.6.
|
Comanda |
Combinatia de taste |
Functie indeplinita |
|
Run |
Ctrl+F9 |
Ruleaza (executa) programul din fereastra de editare curenta. Daca s-au facut modificari in fisierul sursa, acesta se recompileaza. |
|
Program Reset |
Ctrl+F2 |
Inchide sesiunea de depanare curenta, eliberand memoria alocata programului. Fiecare fisier deschis si utilizat de program este inchis. |
|
Go to Cursor |
F4 |
Ruleaza programul de la bara de executie (bara supraluminata care indica instructiunea ce va fi executata) pana la linia ce contine cursorul in fereastra de editare activa. |
|
Trace into |
F7 |
Ruleaza programul pas cu pas intrand in functiile apelate. |
|
Step over |
F8 |
Ruleaza programul pas cu pas fara a intra in functiile apelate. |
|
Arguments… |
|
Permite introducerea unor argumente ale liniei de comanda pentru rularea programului (fereastra de dialog “Program Arguments”). |
6. Submeniul Compile
Contine o serie de optiuni pentru compilarea programului din fereastra activa si crearea codului executabil precum si optiuni pentru prelucrarea proiectelor (programelor cu surse multiple) (tabelul 1.7).
Tab. 1.7.
|
Comanda |
Combinatia de taste |
Functie indeplinita |
|
Compile |
Alt+F9 |
Compileaza programul sursa NUME.C sau NUME.CPP din fereastra de editare activa, generand fisierul obiect NUME.OBJ. |
|
Make |
F9 |
Creeaza fisierul executabil compiland si link-editand fisierele componente ale unui program (care nu sunt actuale) cu surse multiple (proiect). Numele fisierului executabil generat NUME.EXE deriva din numele fisierului proiect sau din numele fisierului din fereastra activa de editare. |
|
Link |
|
Realizeaza linkeditarea (editarea de legaturi) si se creeaza fisierul executabil. |
|
Build All |
|
Compileaza si link-editeaza toate fisierele componente ale fisierului proiect indiferent de data la care au fost create. |
|
Information… |
|
Afiseaza o fereastra cu informatii despre directorul curent, fisierul sursa curent, memoria folosita, numar de linii compilate, numar de erori/avertismente, timpul de rulare si codul de iesire al programului. |
|
Remove messages |
|
Sterge toate mesajele din fereastra de mesaje “Message”. |
7. Submeniul Debug
Meniul Debug ofera optiuni de depanare a programelor scrise in C (tabelul 1.8).
Tab. 1.8.
|
Comanda |
Combinatia de taste |
Functie indeplinita |
||
|
Inspect… |
Alt+F4 |
Examineaza valoarea unei variabile (simpla, sir, pointer, structura, tip, uniune si functie) |
||
|
Evaluate/Modify |
Ctrl+F4 |
Evalueaza si vizualizeaza valoarea unei variabile sau a unei expresii; modifica valoarea unei variabile simple (fereastra de dialog “Evaluate and Modify”) |
||
|
Call stack… |
Ctrl+F3 |
Afiseaza o fereastra cu lista in ordine inversa a functiilor apelate (impreuna cu parametrii transmisi fiecarei functii) pana la punctul curent de executie al programului. |
||
Watches |
|
Ctrl+F7 |
Selecteaza sau deschide fereastra “Watch” de gestionare a variabilelor pe parcursul rularii programului. |
|
|
|
Add watch… |
|
Introduce o variabila sau o expresie in fereastra “Add Watch” cu scopul de a putea fi urmarita. |
|
|
Delete Watch |
Sterge variabila sau expresia curenta din fereastra “Watch”. |
|||
|
Edit Watch… |
Editeaza, intr-o fereastra separata “Edit Watch”, expresia curenta din fereastra “Watch”. |
|||
|
Remove all watches |
Sterge toate elementele din fereastra “Watch”. |
|||
|
Toggle Breakpoint |
Ctrl+F8 |
Stabileste sau anuleaza puncte de intrerupere in linia pe care se afla cursorul; acestea vor intrerupe rularea programului cand se ajunge la acele linii. |
||
|
Breakpoints… |
|
Afiseaza fereastra “Breakpoints” cu lista punctelor de intrerupere si caracteristici ale acestora. |
||
8. Submeniul Project
Acest submeniu contine comenzi pentru crearea si intretinerea unui proiect ce contine mai multe fisiere (tabelul 1.9).
Tab. 1.9.
|
Comanda |
Functie indeplinita |
|
Open project… |
Deschide un proiect existent sau creeaza un nou proiect. Fisierele proiect au extensia .PRJ (fereastra “Open Project File”). |
|
Close Project |
Inchide proiectul curent. |
|
Add item… |
Adauga fisiere la lista de fisiere componente ale proiectului (fereastra “Add to Project List”). |
|
Delete item |
Sterge fisierul selectat din fereastra “Project” (deschisa cu comanda Open Project). |
|
Local options… |
Afiseaza o fereastra de dialog “Local Options” in cadrul careia se pot specifica optiuni ale liniei de comanda, se atribuie nume sau o cale pentru fisierul obiect etc. |
|
Include files… |
Deschide o fereastra de dialog “Include Files”, unde se pot vedea si deschide toate fisierele pe care le include fisierul selectat din fereastra “Project”. |
9. Submeniul Options
Meniul Options permite comenzi privind vizualizarea si modificarea setarilor implicite ce configureaza mediul Borland C++ (tabelul 1.10).
Tab. 1.10
|
Comanda |
Functie indeplinita |
||
Application… |
Afiseaza fereastra de dialog “ Set Application Options” unde pot fi selectate global optiuni de compilare si linkeditare pentru aplicatii DOS si Windows. |
||
Compiler |
|
Stabileste optiunile compilatorului. |
|
Code generation… |
Deschide o fereastra de dialog unde pot fi selectate modelul de memorie utilizat, optiuni privind codul generat, modul de interpretare al segmentului de stiva de catre compilator, macrodefinitii pentru preprocesor. |
||
|
Advanced code generation… |
Specifica alte optiuni cu privire la codul specificat. |
||
|
Entry/Exit Code… |
Deschide fereastra de dialog “Entry/Exit Code Generation” unde se poate stabili tipul codului prolog/epilog, conventia de apelare, optiuni privind stivele. |
||
|
C++Options |
Seteaza optiuni specifice cu privire la fisierul obiect pentru limbajul C++. |
||
|
Advanced C++ Options |
Seteaza optiuni avansate cu privire la fisierul obiect pentru limbajul C++. |
||
|
Optimizations… |
Deschide o fereastra de dialog “Optimization Options” unde se stabileste modul de optimizare al codului generat. |
||
|
Source… |
Stabileste modul in care compilatorul prelucreaza codul sursa si tipul acestuia. |
||
|
Messages |
Afiseaza o lista de subcomenzi cu ajutorul carora pot fi setate optiuni legate de modul in care sunt raportate diferite tipuri de erori care apar la compilare. |
||
|
Names |
Modifica numele implicite de segmente, grup si clasa pentru sectiunile de cod, date si BBS. |
||
Transfer… |
Adauga sau sterge programe de transfer in cadrul submeniului System (fereastra “Transfer”). |
||
|
Make… |
Selecteaza conditiile pentru gestionarea si prelucrarea proiectelor. |
||
|
Linker |
|
Stabileste optiunile pentru editarea de legaturi. |
|
Settings… |
Deschide fereastra de dialog “ Linker” unde se seteaza diferite optiuni pentru editarea de legaturi. |
||
Libraries |
Alege bibliotecile care se pot utiliza la linkeditare. |
||
|
Librarian… |
Deschide fereastra de dialog “Librarian” cu diferite optiuni de lucru cu biblioteci. |
||
|
Debugger… |
Selecteaza o serie de optiuni care afecteaza depanatorul integrat. |
||
|
Dirrectories… |
Specifica directoarele care contin fisierele necesare pentru compilare, linkeditare precum si unde se vor salva fisierele executabile |
||
|
Environment |
|
Stabileste mediul de lucru Borland C++. |
|
|
Preferences… |
Deschide fereastra de dialog “Preferences” cu optiuni privind comportamentul si aspectul fizic al mediului integrat. |
||
|
Editor… |
Deschide o fereastra dialog “Editor Options” unde sunt setate diferite optiuni ale editorului de texte. |
||
|
Mouse |
Deschide o fereastra de dialog “Mouse Options” unde sunt setate optiuni cu privire la utilizarea mouse-ului. |
||
|
Desktop… |
Deschide fereastra de dialog “Desktop Preferences” unde se specifica daca continutul desktop-ului se salveaza intre sesiuni. |
||
Startup… |
Deschide fereastra de dialog “Startup Options” unde se specifica diferite optiuni de lansare a mediului integrat. |
||
|
Colors… |
Afiseaza fereastra de dialog “Colors” unde se selecteaza culorile pentru fiecare componenta a mediului. |
||
|
Save… |
Deschide fereastra de dialog “Save Options” unde se specifica fisierul care va contine toate setarile facute in cadul meniurilor Options si Search. |
||
10. Submeniul Window
Meniul Window ofera optiuni de gestionare a ferestrelor. Aceste optiuni permit inchiderea, deschiderea, afisarea ecranului utilizator, trecerea dintr-o functie in alta.
Tab. 1.11.
|
Comanda |
Combinatia de taste |
Functie indeplinita |
|
Size/Move |
Ctrl+F5 |
Schimba dimensiunile sau pozitia ferestrei active. |
|
Zoom |
F5 |
Redimensioneaza fereastra activa la dimensiunea maxima. Daca fereastra este deja maxima, in urma comenzii fereastra revine la dimensiunea anterioara. |
|
Cascade |
|
Afiseaza in cascada (una peste alta) ferestrele de editare deschise, fereastra activa fiind cea superioara. |
|
Tile |
|
Alatura ferestrele pe orizontala astfel incat pot fi vazute simultan. |
|
Next |
F6 |
Activeaza fereastra urmatoare. |
|
Close |
Alt+F3 |
Inchide fereastra activa. |
|
Close all |
|
Inchide toate ferestrele. |
|
Message |
|
Deschide fereastra de mesaje “Message” unde sunt afisate mesaje de eroare si avertisment. |
|
Output |
|
Deschide fereastra “Output” unde se afiseaza textul din linia de comanda DOS si textul generat de programul care se executa. |
|
Watch |
|
Deschide fereastra de supraveghere „Watch” unde se afiseaza valorile unor expresii in timpul executiei programului (in mod depanare). |
|
User screen |
Alt+F5 |
Vizualizeaza in mod text si grafic rezultatele obtinute in urma executiei unui program, revenirea la ecranul mediului facandu-se prin apasarea oricarei taste. |
|
Register |
|
Deschide fereastra „Register” unde se afiseaza registrii si indicatorii CPU. |
|
Project |
|
Deschide fereastra „Project” unde sunt listate fisierele folosite la crearea unui proiect. |
|
Project notes |
|
Deschide un fisier Project note unde se scriu note si informatii legate de fisierele unui proiect. |
|
List all |
Alt+O |
Deschide fereastra „Window List” care contine lista cu toate ferestrele deschise curent si toate fisierele sursa deschise dupa momentul lansarii in executie a programului. |
11. Submeniul Help
Submeniul Help furnizeaza o serie de optiuni de asistenta soft permanenta a programatorului.
Tab. 1.12.
|
Comanda |
Combinatia de taste |
Functie indeplinita |
|
Contents |
|
Afiseaza cuprinsul comenzilor continute in documentatia de ajutor cu privire la modul de utilizare al Help-ului, meniuri si taste functionale, comenzile editorului, linia de comanda, limbaj, mesaje de eroare, functii, fisiere antet etc. |
|
Index |
Shift+F1 |
Afiseaza un index alfabetic al notiunilor din documentatia de ajutor. Selectarea continutului unei notiuni se face prin deplasarea cu tastele sageti a barei de selectie sau prin tastarea primelor litere din numele acesteia, ambele moduri fiind urmate de apasarea tastei <Enter>. |
|
Topic search |
Ctrl+F1 |
Ofera informatii referitoare la sintaxa si semantica limbajului C (functii, instructiuni, cuvinte-cheie, fisiere antet, constante, variabile etc). |
|
Previous Topic |
Alt+F1 |
Reafiseaza fereastra Help anterioara. Daca se repeta comanda, mediul integrat permite reafisarea ultimelor 20 ferestre de ajutor vizualizate. |
|
Help on help |
|
Afiseaza o fereastra Help in care este descris modul de apel si folosire al help-ului inclus. |
|
Active file |
|
Afiseaza o fereastra de dialog unde se selecteaza fisierul Help utilizat de mediul integrat. |
|
About |
|
Furnizeaza informatii despre versiunea produsului Borland C++ si despre drepturile de autor. |
Fereastra de editare
Fereastra de editare este locul unde sunt editate codurile sursa ale programelor. La un moment dat pot fi deschise mai multe ferestre, insa numai una este considerata fereastra activa (cea in care se lucreaza la acel moment).
Orice comanda pe care utilizatorul o da se refera numai la fereastra activa.
Daca exista mai multe ferestre suprapuse, fereastra activa este intotdeauna cea mai de sus, marcata printr-un chenar dublu. Ea contine intotdeauna elementele:
bara de titlu – se specifica numele implicit ale ferestrei NONAMEnr.CPP; prin dublul clic pe bara de titlu se poate mari fereastra de editare;
cutia de inchidere – [ ]- se inchide fereastra cu ajutorul mouse-ului;
barele de defilare – bare orizontale si verticale care indica pozitia zonei vizibile in cadrul fisierului din fereastra de editare; defilarea in cadrul documentului se face cu tastele sageti sau cu ajutorul mouse-ului;
coltul de redimensionare – indica ca fereastra se poate redimensiona; cu ajutorul mouse-ului se poate trage de fiecare colt pentru a mari sau a micsora fereastra.
cutia de redimensionare –
daca icoana este o sageata in sus [ ]
pe care se poate apasa cu mouse-ul pentru a mari fereastra la
dimensiune maxima; daca icoana este ![]() , fereastra este la marime maxima si se poate
apasa pe simbol sa se revina la dimensiunea anterioara.
, fereastra este la marime maxima si se poate
apasa pe simbol sa se revina la dimensiunea anterioara.
Primele noua ferestre deschise in Borland C++ au un numar in coltul din dreapta sus. Pentru a activa una din ferestrele deschise se apasa tasta Alt in combinatie cu numarul ferestrei.
In partea de jos a ferestrei de editare este indicata permanent pozitia cursorului xx:yy (xx – numarul liniei si yy - numarul coloanei).
Fereastra de mesaje
Fereastra de mesaje care apare in partea de jos a ecranului afiseaza mesajele de eroare si avertisment care sunt rezultatul compilarii si linkeditarii. Pentru a inchide o fereastra de mesaje se apasa cu mouse-ul pe cutia de inchidere [
Prima eroare va fi marcata de o bara supraluminata, locul acesteia va fi indicat in fereastra de editare printr-o linie si ea supraluminata. Daca mesajul de eroare este prea lung, se pot utiliza tastele sageti pentru deplasarea sa pe orizontala. Pentru vizionarea altor mesaje se folosesc tastele si pentru deplasarea barei supraluminate din fereastra de mesaje. Odata cu aceasta se va deplasa si bara supraluminata din fereastra editorului, pozitionandu-se pe linia noii erori.
Pentru corectarea unei erori se plaseaza bara supraluminata din fereastra de mesaje pe mesajul de eroare corespunzator si se tasteaza <Enter>. Cursorul se va pozitiona in fereastra editorului pe locul care a generat mesajul de eroare, iar linia de stare afiseaza mesajul ales. Acum eroarea poate fi corectata. Daca exista mai multe erori se poate reveni in fereastra de mesaje tastand F6 si se selecteaza urmatorul mesaj de eroare.
| Contact |- ia legatura cu noi -| | |
| Adauga document |- pune-ti documente online -| | |
| Termeni & conditii de utilizare |- politica de cookies si de confidentialitate -| | |
| Copyright © |- 2025 - Toate drepturile rezervate -| |
|
|
||||||||||||||||||||||||
|
||||||||||||||||||||||||
|
||||||||||||||||||||||||
Analize pe aceeasi tema | ||||||||||||||||||||||||
|
| ||||||||||||||||||||||||
|
||||||||||||||||||||||||
|
|
||||||||||||||||||||||||








