
| Aeronautica | Comunicatii | Drept | Informatica | Nutritie | Sociologie |
| Tehnica mecanica |
Windows
|
|
Qdidactic » stiinta & tehnica » informatica » windows Sistemul de operare windows |
Sistemul de operare windows
SISTEMUL DE OPERARE WINDOWS
Generalitati despre sistemul de operare Windows
Ce este Windows?
Microsoft Windows este un program ce realizeaza un mediu prin intermediul caruia puteti lucra cu calculatorul, bazat pe imagini numite pictograme si meniuri, organizate in casete denumite ferestre. Acest mediu prietenos este denumit si interfata grafica pentru utilizator.
Windows va ajuta sa:
Gestionati fisiere. In Windows puteti sa afisati liste cu fisierele si dosarele care exista in calculator. De asemenea, puteti sa mutati, sa copiati sau sa stergeti fisiere si dosare.
Lansati aplicatii. Windows are pictograme si meniuri pe care le puteti selecta cu mouse-ul pentru a lansa aplicatiile in care doriti sa lucrati.
Controlati sistemul. Windows ofera mai multe programe utilitare pentru detectarea erorilor din sistem si pentru cresterea randamentului in functionare.
Utilizarea mouse-ului
Puteti folosi mouse-ul pentru a selecta rapid un obiect afisat pe ecran. Operatia implica doua etape indicarea si executarea unui clic.
Pentru a indica un obiect (pictograma, fereastra sau bara de titlu), deplasati mouse-ul pe masa de lucru sau pe suprafata pad-ului, pana cand indicatorul mouse-ului de pe ecran atinge obiectul respectiv.
Pentru a executa clic, plasati indicatorul mouse-ului pe obiectul pe care doriti sa il selectati, apoi apasati si eliberati rapid butonul din stanga al mouse-ului. Cand executati clic pe un obiect, il selectati.
Cand plasati cursorul mouse-ului pe un obiect, puteti sa apasati si butonul din dreapta (clic pe butonul din dreapta) pentru a deschide un meniu de comenzi care pot fi executate pentru obiectul respectiv (un meniu de comenzi rapide).
Pentru a executa dublu clic pe un obiect, plasati cursorul mouse-ului pe obiectul in cauza, apoi apasati si eliberati rapid de doua ori butonul din stanga al mouse-ului, intr-o succesiune rapida. Cand executati dublu clic pe un obiect, il deschideti.
Puteti folosi mouse-ul pentru a muta un obiect intr-o alta pozitie pe ecran. Aceasta operatie se numeste tragerea obiectului. Pentru a trage un obiect intr-o noua pozitie pe ecran, plasati cursorul mouse-ului pe obiectul in cauza, apasati si tineti apasat butonul din stanga al mouse-ului, deplasati mouse-ul in pozitia dorita, apoi eliberati butonul. Obiectul va fi mutat impreuna cu cursorul mouse-ului.
Indicatorul mouse-ului (cursorul) se poete modifica in functie de operatia pe care o realizati. Iata citeva exemple de cursoare:
![]() Cursorul Normal,
care se foloseste pentru selectarea unui obiect sau deschiderea unei
aplicatii;
Cursorul Normal,
care se foloseste pentru selectarea unui obiect sau deschiderea unei
aplicatii;
![]() Cursorul Working
in background, care apare atunci cand mai multe aplicatii
lucreaza in acelasi timp;
Cursorul Working
in background, care apare atunci cand mai multe aplicatii
lucreaza in acelasi timp;
![]() Cursorul Busy, care apare atunci cand sistemul este ocupat;
Cursorul Busy, care apare atunci cand sistemul este ocupat;
![]() Cursorul Horizontal
Resize, care apare atunci cand redimensionati o fereastra pe
orizontala;
Cursorul Horizontal
Resize, care apare atunci cand redimensionati o fereastra pe
orizontala;
![]() Cursorul Vertical Resize, care apare atunci cand redimensionati o
fereastra pe verticala;
Cursorul Vertical Resize, care apare atunci cand redimensionati o
fereastra pe verticala;
![]()
![]() Cursoarele Diagonal
Resize, care apar atunci cand redimensionati o fereastra pe
diagonala;
Cursoarele Diagonal
Resize, care apar atunci cand redimensionati o fereastra pe
diagonala;
![]() Cursorul Move, care apare atunci cand mutati o fereastra;
Cursorul Move, care apare atunci cand mutati o fereastra;
![]() Cursorul Text
Select, care apare atunci cand selectati un text.
Cursorul Text
Select, care apare atunci cand selectati un text.
Ce versiune de Windows aveti?
Pentru a stabili versiunea de Windows care este instalata, efectuati urmatorii pasi
1. Executati dublu clic pe pictograma My Computer. Se va deschide o fereastra.
2.  Executati
clic pe cuvantul Help din partea
superioara a ferestrei. Va aparea un meniu.
Executati
clic pe cuvantul Help din partea
superioara a ferestrei. Va aparea un meniu.
3. Cititi ultimul rand din meniul respectiv. In functie de versiunea pe care o aveti instalata, acesta va contine textul About Windows 95 sau About Windws NT.
4. Apasati tasta Esc pentru a inchide meniul.
Suprafata de lucru a sistemului Windows
O descriere a interfetei sistemului Windows
Interfata Windows este formata din mai multe componente. Acestea sunt folosite in intregul Windows si in aplicatiile care ruleaza sub Windows.
Cateva din componentele suprafetei de lucru sunt
![]()
![]()
![]()
![]()

Pictogramele. Pictogramele
sunt simboluri care reprezinta programe, fisiere, informatii
despre imprimanta si informatii despre calculator.
Suprafata de lucru. Aceasta este zona de fundal, pe care sunt plasate toate obiectele. Se mai nuneste si Desktop.
Cursorul mouse-ului. Acesta este indicatorul afisat pe ecran (de regula, o sageata) pe care il puteti folosi pentru selectarea obiectelor si pentru lansarea comenzilor.
![]()
Butonul Start. Executati clic pe butonul Start de pe bara de sarcini din Windows 95, pentru a afisa meniul Start care contine o lista cu comenzi pentru lansarea programelor, pentru deschiderea fisierelor folosite cel mai frecvent, pentru schimbarea parametrilor de configurare, pentru gasirea fisierelor sau a dosarelor, pentru afisarea explicatiilor Help, pentru lansarea unui program prin introducerea unei anumite comenzi si pentru inchiderea mediului Windows.
![]()
Bara de sarcini. Pentru fiecare aplicatie pe care o deschideti, pe bara de sarcini apare un buton. Puteti executa in orice moment clic pe un buton de pe bara de sarcini pentru a intra in aplicatia corespunzatoare.
![]()
Zona System Tray. In coltul din dreapta-jos al ecranului apar un ceas si cateva pictograme mai mici. Ceasul indica ora, iar pictogramele sunt indicatori ai sistemului.
![]()
Pictogramele de pe suprafata de lucru
Cand executati dublu clic pe una din aceste pictograme, este deschis programul sau dosarul asociat. Iata cateva din pictogramele din Windows
My Computer. Pictograma My Computer va asigura accesul la o fereastra in care puteti vedea ce contine calculatorul sau puteti gasi informatii despre unitatile de disc, Control Panel, lucrari programate spre executare si imprimantele care sunt conectate.

Recycle Bin. Este cosul de gunoi electronic. Puteti sa trageti fisierele si dosarele nedorite, sau alte pictograme, deasupra acesteia. Pentru a elimina definitiv obiectele respective, executati clic cu butonul din dreapta al mouse-ului pe pictograma Recycle Bin si selectati Empty Recycle Bin.

Network Neighborhood. In cazul in care calculatorul face parte dintr-o retea, pe suprafata de lucru aveti pictograma acestei aplicatii. Executati dublu clic pe aceasta pictograma pentru a vedea ce contine reteaua la care este conectat calculatorul respectiv.
Iesirea din Windows
Puteti sa iesiti din Windows in trei moduri: puteti sa inchideti calculatorul, sa reporniti calculatorul sau sa reporniti calculatorul in modul MS-DOS.
Inchiderea sau repornirea calculatorului
Pentru a inchide sau reporni calculatorul executati urmatorii pasi
1. Executati clic pe butonul Start. Pe ecran va aparea meniul Start.
2. Executati clic pe Shut Down din meniul Start. Pe ecran va aparea caseta de dialog Shut Down Windows, afisand o lista cu optiuni pentru inchidere sau repornire:
a) Executati clic pe optiunea Shut down the computer, apoi pe YES pentru a inchide calculatorul.
 Observatie:
Daca inchideti toate documentele si
aplicatiile deschise, revenind pe suprafata de lucru din Windows,
puteti sa apasati Alt+F4
pentru a deschide caseta de dialog Shut
Down Windows.
Observatie:
Daca inchideti toate documentele si
aplicatiile deschise, revenind pe suprafata de lucru din Windows,
puteti sa apasati Alt+F4
pentru a deschide caseta de dialog Shut
Down Windows.
b) Executati clic pe optiunea Restart the computer, apoi pe YES pentru ca Windows sa reporneasca calculatorul.
c) Executati clic pe optiunea Restart the computer in MS-DOS mode, apoi pe YES pentru a reporni calculatorul in modul MS-DOS.
Observatie: Dupa ce ati terminat lucrul in modul MS-DOS, introduceti comanda EXIT, in linia de comanda din MS-DOS si apasati tasta Enter. Calculatorul va fi repornit sub Windows.
Utilizarea ferestrelor
Ce este o fereastra?
O fereastra este o zona dreptunghiulara a ecranului in care puteti vedea dosarele, fisierele sau pictogramele programelor. Fereastra este formata din mai multe componente, identice pentru toate ferestrele din Windows si aplicatiile care ruleaza sub Windows. Acestea sunt
Pictograma meniului de control. Se gaseste in coltul din stanga-sus al ferestrei, pe bara de titlu;
Bara de titlu. Se afla in partea de sus a ferestrei, de obicei colorata in albastru;
Bara de meniuri. Se gaseste imediat sub bara de titlu si contine meniurile referitoare la fereastra respectiva;
Butoanele de minimizare, maximizare si inchidere. Se gasesc in coltul din dreapta-sus, pe bara de titlu;
Bara de stare. Se gaseste in partea de jos a ferestrei, de obicei colorata in gri.
Deschiderea ferestrelor
Pentru a deschide o fereastra prin intermediul pictogramei acesteia, executati dublu clic pe pictograma.
Puteti sa folositi si un meniu de comenzi rapide. Este suficient sa plasati cursorul mouse-ului pe pictograma si sa executati clic cu butonul din dreapta al mouse-ului, iar pe ecran va aparea un meniu de comenzi rapide. Selectati Open in acest meniu, iar pe ecran se va deschide fereastra corespunzatoare.
Utilizarea barelor de derulare
Barele de derulare (scroll bars) sunt plasate in partea de jos si in dreapta unei fereastre cand textul, imaginile grafice sau pictogramele din fereastra respectiva ocupa un spatiu mai mare decat suprafata vizibila. Cu ajutorul barelor de derulare puteti sa va deplasati in sus, in jos, in stanga sau in dreapta in cadrul ferestrei.
Dimensionarea unei ferestre cu butoanele Maximize, Minimize si Restore
Pentru a maximiza o fereastra (cu ajutorul mouse-ului), executati clic pe butonul Maximize, aflat pe bara de titlu in partea din dreapta-sus a ferestrei. Daca ferestra a fost maximizata, in locul acestuia apare butonul Restore.
Pentru a reduce fereastra la un buton pe bara de sarcini (cu ajutorul mouse-ului), executati clic pe butonul Minimize. Reafisarea ferestrei pe ecran se face executand clic stanga pe butonul cu numele ferestrei de pe bara de sarcini.
Pentru a readuce o fereastra la dimensiunile anterioare maximizarii (cu ajutorul mouse-ului), executati clic pe butonul Restore. Daca fereastra nu este maximizata, in locul lui apare butonul Maximize.
![]()
Maximize Minimize Restore
Pentru a maximiza o ferestra (cu ajutorul tastaturii), executati urmatorii pasi:
Apasati tasta ALT, apoi tasta SPACE (in coltul din stang-sus al ferestrei se va deschide un meniu);
Apasati tasta X sau selectati cu ajutorul sagetilor optiunea Maximize, dupa care apasati tasta Enter.
Pentru a reduce fereastra la un buton pe bara de sarcini (cu ajutorul tastaturii), executati urmatorii pasi:
Apasati tasta ALT, apoi tasta SPACE (in coltul din stang-sus al ferestrei se va deschide un meniu);
Apasati tasta N sau selectati cu ajutorul sagetilor optiunea Minimize, dupa care apasati tasta Enter.
Pentru a readuce o fereastra la dimensiunile anterioare maximizarii (cu ajutorul tastaturii), executati urmatorii pasi:
Apasati tasta ALT, apoi tasta SPACE (in coltul din stang-sus al ferestrei se va deschide un meniu);
Apasati tasta R sau selectati cu ajutorul sagetilor optiunea Restore, dupa care apasati tasta Enter.
Dimensionarea chenarului unei ferestre
La un moment dat puteti avea nevoie de o fereastra de anumite dimensiuni, care sa corespunda unor anumite cerinte. In acest caz puteti sa redimensionati chenarul fereastrei cu ajutorul mouse-ului sau tastaturii. Nu puteti sa redimensionati o fereastra maximizata deoarece, prin definitie, ea are anumite dimensiuni date (full-screen).
Pentru a redimensiona o fereastra cu ajutorul mouse-ului, executati pasii urmatori
1. Plasati cursorul mouse-ului pe portiunea de chenar (linia verticala, cea orizontala sau un colt) pe care doriti sa o redimensionati.
2. Apasati butonul mouse-ului si trageti de chenar. Pe ecran va aparea o linie fina, indicand locul in care va aparea chenarul daca eliberati butonul mouse-ului.
3. Dupa ce ati adus chenarul in pozitia dorita, eliberati butonul mouse-ului. Fereastra va fi redimensionata.
Pentru a redimensiona o fereastra cu ajutorul tastaturii, executati urmatorii pasi:
1. Apasati tasta ALT, apoi tasta SPACE (in coltul din stanga-sus a ferestrei se va deschide un meniu);
2. Apasati tasta S sau selectati cu ajutorul sagetilor optiunea Size, dupa care apasati tasta Enter (in centru ferestrei va apare un cursor negru cu patru sageti);
3. Redimensionati fereastra deplasand chenarul acesteia cu ajutorul sagetilor;
4. Dupa ce ati adus chenarul in pozitia dorita, apasati tasta Enter. Fereastra va fi redimensionata.
Mutarea unei ferestre
|
Puteti sa mutati o fereastra folosind mouse-ul sau tastatura.
Pentru a muta o fereastra cu ajutorul mouse-ului, executati urmatorii pasi
1. Plasati cursorul mouse-ului pe bara de titlu a ferestrei.
2. Apasati si tineti apasat butonul din stanga al mouse-ului.
3. Trageti fereastra in noua pozitie.
4. Eliberati butonul mouse-ului.
Pentru a muta o ferestra cu ajutorul tastaturii, executati urmatorii pasi:
1. Apasati tasta ALT, apoi tasta SPACE (in coltul din staga-sus a ferestrei se v deschide un meniu);
2. Apasati tasta M sau selectati cu ajutorul sagetilor optiunea Move, dupa care apasati tasta Enter (pe bara de titlu va apare un cursor negru cu patru sageti);
3. Mutati ferestra cu ajutorul sagetilor;
4. Dupa ce ati adus fereastra in pozitia dorita, apasati tasta Enter. Fereastra va fi mutata in locul respectiv.
Inchiderea unei ferestre
Pentru a inchide o fereastra cu ajutorul mouse-ului, puteti proceda intr-unul din urmatoarele moduri
Executati dublu clic pe pictograma meniului de control a ferestrei (coltul din stanga-sus)
Executati clic pe butonul Close care se afla pe bara de titlu in coltul din
dreapta-sus al ferestrei
![]()
Deschideti meniul File si selectati optiunea Exit.
Pentru a inchide o fereastra cu ajutorul tastaturii, executati urmatorii pasi:
1. Apasati tasta ALT, apoi tasta SPACE (in coltul din staga-sus a ferestrei se v deschide un meniu);
2. Apasati tasta C sau selectati cu ajutorul sagetilor optiunea Close, dupa care apasati tasta Enter.
Observatie: O fereastra se poate inchide si cu ajutorul combinatiei de taste ALT si F4.
Gestionarea unitatilor de disc, a dosarelor si a fisierelor
Unitatile de disc, dosarele si fisierele
Orice calculator are cel putin o unitate de disc. Majoritatea calculatoarelor au doua: o unitate floppy (de regula A:) si o unitate de hard-disc (de regula C:). Cand deschideti fereastra My Computer, vedeti cate o pictograma pentru fiecare dintre unitatile de disc din sistem:
 unitatea floppy
pentru discheta;
unitatea floppy
pentru discheta;
![]() unitatea de
hard-disc;
unitatea de
hard-disc;
![]() unitatea pentru
CD-ROM;
unitatea pentru
CD-ROM;
![]() pictograma pentru instalarea si
setarea imprimantei;
pictograma pentru instalarea si
setarea imprimantei;
 tabloul de control al sistemului de calcul.
tabloul de control al sistemului de calcul.
Daca executati dublu clic pe pictograma unei unitati de disc, pe ecran va aparea afisata o lista cu fisierele si dosarele de pe acea unitate de disc. In cazul unei unitati de disc, cateva fisiere sunt tinute la intrarea pe disc, dar majoritatea sunt organizate in dosare. Pentru a vedea continutul unui dosar, executati dublu clic pe el. Unele dosare contin dosare secundare.
Pentru reducerea aglomeratiei de ferestre puteti inchide dosarul-parinte atunci cand deschideti un nou dosar: tineti apasata tasta Ctrl in timp ce executati dublu clic pe noul dosar care trebuie deschis.
Fereastra My Computer contine pictograme diferite pentru diverse fisiere, in functie de tipul de fisier pe care il atribuie Windows. De exemplu:
![]() daca Windows recunoaste pictograma
ca fiind un Folder (dosar);
daca Windows recunoaste pictograma
ca fiind un Folder (dosar);
![]() daca Windows nu recunoaste tipul de
fisier (este o pictograma generica);
daca Windows nu recunoaste tipul de
fisier (este o pictograma generica);
![]() daca Windows recunoaste
fisierul ca fiind un program
executabil (EXE) care ruleaza sub DOS;
daca Windows recunoaste
fisierul ca fiind un program
executabil (EXE) care ruleaza sub DOS;
![]() daca fisierul este un fisier de sistem (BAT) pentru
lansarea unui program care ruleaza sub DOS;
daca fisierul este un fisier de sistem (BAT) pentru
lansarea unui program care ruleaza sub DOS;
![]() daca fisierul este fisier text (TXT).
daca fisierul este fisier text (TXT).
Majoritatea aplicatiilor Windows au integrata o pictograma specifica, astfel incat Windows o afiseaza pe aceasta in locul celei generice.
Crearea, redenumirea si stergerea fisierelor si dosarelor
Crearea unui fisier sau a unui dosar
Programele de instalare ale multor aplicatii creeaza un dosar atunci cand instaleaza aplicatia intr-un calculator; daca insa acest lucru nu se intampla, va trebui sa creati voi un dosar pentru aplicatia respectiva.
 Pentru a crea un fisier text,
executati urmatorii pasi:
Pentru a crea un fisier text,
executati urmatorii pasi:
1. Executati clic dreapta pe Desktop sau in fereastra in care doriti sa creati fisierul (se va deschide un meniu);
2. Pozitionati cursorul mouse-ului pe optiunea New (se va deschide un submeniu);
3. Selectati optiunea Text Document (pe Desktop sau in fereastra va apare pictograma fisierului)
4. Introduceti numele fisierului in caseta care se afla sub pictograma (initial numele este New Text Document). Apasati apoi tasta Enter.
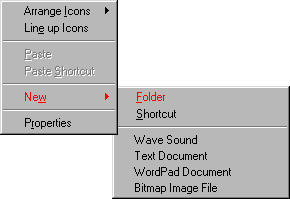 Pentru a crea un dosar (folder),
executati urmatorii pasi:
Pentru a crea un dosar (folder),
executati urmatorii pasi:
1. Executati clic dreapta pe Desktop sau in fereastra in care doriti sa creati dosarul (se va deschide un meniu);
2. Pozitionati cursorul mouse-ului pe optiunea New (se va deschide un submeniu);
3. Selectati optiunea Folder (pe Desktop sau in fereastra va apare pictograma dosarului); Introduceti numele dosarului in caseta care se afla sub pictograma (initial numele este New Folder). Apasati apoi tasta Enter.
 Redenumirea
unui fisier sau dosar
Redenumirea
unui fisier sau dosar
Pentru a redenumi un fisier sau dosar, executati urmatorii pasi:
1. Pe Desktop sau intr-una din ferestre, executati clic drepta pe pictograma fisierului sau dosarului pe care doriti sa-l stergeti;
2. Se va deschide un meniu din care selectati optiunea Rename;
3. Introduceti apoi noul nume al fisierului sau dosarului in caseta care se afla sub pictograma (numele nou il va inlocui pe cel vechi). Apasati apoi tasta Enter.
Stergerea unui fisier sau dosar
Exista situatii in care trebuie sa stergeti un fisier sau un dosar. De exemplu, poate ati creat un fisier sau un dosar necorespunzator, sau poate vreti sa eliminati fisierele sau dosarul ce apartin unei aplicatii pe care nu o mai folositi, ori poate vreti sa castigati mai mult spatiu pe hard-disc.

Pentru a sterge un fisier sau un dosar, efectuati urmatorii pasi:
1. Pe Desktop sau intr-una din ferestre, executati clic dreapta pe pictograma fisierului sau dosarului pe care doriti sa-l stergeti;
2. Se va deschide un meniu din care selectati optiunea Delete. Pe ecran va aparea caseta de dialog Confirm File (Folder) Delete, aratand ce anume va fi sters si cerandu-va sa confirmati operatia.
3. Selectati Yes pentru a sterge fisierul (fisierele) sau dosarul (dosarele) afisate in caseta de dialog.
Observatie: Cand stergeti un fisier sau un dosar, acesta nu dispare imediat, ci este mutat provizoriu in Recycle Bin.
Lucrul cu Recycle Bin
Fisierele pe care le stergeti in Windows sunt stocate temporar in Recycle Bin (cosul de deseuri reciclabile). Puteti sa recuperati fisierele din Recycle Bin in cazul in care credeti ca totusi mai aveti nevoie de ele sau puteti sa eliminati fisierele sterse, daca sunteti sigur ca nu va mai trebuie.
Recuperarea fisierelor din Recycle Bin
Pentru a recupera fisierele pe care le-ati sters, efectuati urmatorii pasi:
1. Executati dublu clic pe pictograma Recycle Bin de pe suprafata de lucru. Va fi deschisa fereastra Recycle Bin.
2. Executati clic pe fisierul pe care vreti sa il recuperati. Pentru a selecta mai multe fisiere, tineti apasata tasta Ctrl si executati clic pe fiecare in parte.
3. Deschideti meniul File, apoi selectati optiunea Restore. Windows va readuce fisierele in locurile de unde au fost sterse.
4. Executati clic pe butonul Close, pentru a inchide fereastra Recycle Bin.
Golirea Recycle Bin-ului
Pentru a elimina din Recycle Bin fisierele sterse, efectuati pasii urmatori:
1. Executati dublu clic pe pictograma Recycle Bin de pe suprafata de lucru. Va fi deschisa fereastra Recycle Bin.
2. Deschideti meniul File, apoi selectati optiunea Empty Recycle Bin. Pe ecran va aparea o caseta de dialog.
3.  Selectati
Yes pentru a sterge toate
fisierele.
Selectati
Yes pentru a sterge toate
fisierele.
4. Executati clic pe butonul Close, pentru a inchide fereastra Recycle Bin.
Observatie: Nu este obligatoriu ca dosarul Recycle Bin sa fie deschis, pentru a-l putea goli; este suficient sa executati clic cu butonul din dreapta pe pictograma lui de pe suprafata de lucru si sa selectati optiunea Empty Recycle Bin din meniul de comenzi rapide care apare pe ecran.
Lucrul cu ferestre multiple
In Windows puteti sa lucrati simultan in mai multe aplicatii, iar in fiecare aplicatie Windows puteti lucra cu documente aflate in ferestre diferite.
Aranjarea ferestrelor
Cand aveti deschise mai multe ferestre, in mod inevitabil unele din ele vor fi ascunse de altele, astfel ca totul devine destul de complicat. Pentru a aranja ferestrele puteti folosi comenzi din meniul de comenzi rapide aflat pe bara de sarcini (pe care il puteti deschide executand clic cu butonul din dreapta pe bara de sarcini).
Ferestre in cascada
 O
solutie comoda pentru a putea controla o suprafata de lucru
aglomerata este sa executati clic cu butonul din dreapta pe un
spatiu liber de pe bara de sarcini si sa selectati comanda Cascade Windows din meniul de comenzi
rapide. Windows va aseza toate ferestrele deschise una peste
cealalta, astfel incat sa fie vizibila bara de titlu a
fiecareia. Pentru a intra in oricare dintre ferestrele care nu se
afla in prim-plan, executati clic pe bara ei de titlu.
O
solutie comoda pentru a putea controla o suprafata de lucru
aglomerata este sa executati clic cu butonul din dreapta pe un
spatiu liber de pe bara de sarcini si sa selectati comanda Cascade Windows din meniul de comenzi
rapide. Windows va aseza toate ferestrele deschise una peste
cealalta, astfel incat sa fie vizibila bara de titlu a
fiecareia. Pentru a intra in oricare dintre ferestrele care nu se
afla in prim-plan, executati clic pe bara ei de titlu.
Ferestre alaturate

 Daca vreti sa
vedeti concomitent toate ferestrele pe care le aveti deschise,
folositi comanda Tile din
meniul de comenzi rapide. Windows va redimensiona si va muta toate
ferestrele deschise, astfel incat sa apara alaturat pe
orizontala sau pe verticala.
Daca vreti sa
vedeti concomitent toate ferestrele pe care le aveti deschise,
folositi comanda Tile din
meniul de comenzi rapide. Windows va redimensiona si va muta toate
ferestrele deschise, astfel incat sa apara alaturat pe
orizontala sau pe verticala.
Executati clic cu butonul din dreapta pe o zona libera de pe bara de sarcini si selectati comanda Tile Windows Horizontally din meniul de comenzi rapide, pentru a obtine o dispunere a ferestrelor pe orizontala.

Pentru a dispune ferestrele in acelasi mod, dar pe verticala, executati clic cu butonul din dreapta pe un spatiu liber de pe bara de sarcini si selectati comanda Tile Windows Vertically.
Pentru a minimiza toate ferestrele concomitent, executati clic cu butonul din dreapta al mouse-ului pe spatiul liber de pe bara de sarcini si selectati comanda Minimize All Windows. Astfel butoanele aplicatiilor deschise vor ramane vizibile pe bara de sarcini.
Trecerea de la o aplicatie la alta
In Windows puteti avea deschise concomitent mai multe aplicatii. Fiecare buton de pe bara de sarcini reprezinta o fereastra deschisa. Butonul de pe bara de sarcini a ferestrei active la un moment dat apare apasat. Pentru a trece rapid de la o fereastra la alta folosind bara de sarcini, executati clic pe butonul corespunzator ferestrei la care doriti sa ajungeti.
Se poate trece de la o fereastra la alta si folosind tastatura. Apasati si tineti apasata tasta Alt in timp ce apasati tasta Tab. De fiecare data cand apasati tasta Tab, este selectata alta aplicatie (deschisa). Dupa ce ati selectat aplicatia care va intereseaza, eliberati tasta Alt.
Utilizarea meniurilor, a barelor cu instrumente si a casetelor de dialog
Utilizarea meniurilor
Un meniu este o lista de comenzi. Orice fereastra are propria ei bara de meniuri care contine o lista de meniuri pentru fereastra respectiva. Cand executati clic pe denumirea unui meniu, meniul respectiv este deschis. Pentru a selecta o comanda dintr-un meniu, este suficient sa executati clic pe comanda in cauza. Comenzile scrise cu culori estompate nu sunt disponibile. Anumite comenzi au combinatii de taste indicate in dreptul lor. Acestea sunt comenzi rapide pentru tastatura.
![]()
Trebuie facute unele observatii cu privire la comenzile dintr-un meniu
1. ![]() Unele comenzi au marcaje de validare in
dreptul lor. Acest lucru arata ca exista o posibilitate de
comutare activ / inactiv pentru comanda respectiva. Prezenta unui
marcaj de validare este echivalenta cu optiunea activ
Unele comenzi au marcaje de validare in
dreptul lor. Acest lucru arata ca exista o posibilitate de
comutare activ / inactiv pentru comanda respectiva. Prezenta unui
marcaj de validare este echivalenta cu optiunea activ
2. ![]() Unele comenzi au in dreptul lor un triunghi
indicand spre dreapta. Acest lucru arata ca exista submeniuri.
Unele comenzi au in dreptul lor un triunghi
indicand spre dreapta. Acest lucru arata ca exista submeniuri.
3. ![]() Unele comenzi au in dreptul lor o bulina
neagra (denumita marcaj). Astfel de comenzi fac parte dintr-un grup
si nu se poate selecta la un moment dat decat o comanda din grupul
respectiv.
Unele comenzi au in dreptul lor o bulina
neagra (denumita marcaj). Astfel de comenzi fac parte dintr-un grup
si nu se poate selecta la un moment dat decat o comanda din grupul
respectiv.
4. ![]() Unele comenzi sunt marcate cu elipse (trei
puncte
).
Aceste comenzi servesc la deschiderea unor casete de dialog in care puteti
sa introduceti mai multe informatii.
Unele comenzi sunt marcate cu elipse (trei
puncte
).
Aceste comenzi servesc la deschiderea unor casete de dialog in care puteti
sa introduceti mai multe informatii.
Observatie: Toate comenzile si denumirile meniurilor au o litera subliniata. Acestea se numesc litere de selectare (sau taste directe hot keys). Pentru a folosi aceste taste directe, apasati tasta Alt impreuna cu litera de selectare; astfel deschideti meniul sau selectati comanda in cauza (Exemplu: Pentru a deschide meniul File, tineti apasata tasta Alt, iar apoi apasati tasta F).
Crearea, redenumirea si stergerea fisierelor si dosarelor cu ajutorul meniurilor
 Crearea
unui fisier sau a unui dosar
Crearea
unui fisier sau a unui dosar
Pentru a crea un fisier text, cu ajutorul meniurilor, executati urmatorii pasi:
1. Deschideti meniul File;
2. Pozitionati cursorul mouse-ului pe optiunea New (se va deschide un submeniu);
3. Selectati optiunea Text Document (in fereastra va apare pictograma fisierului)
4. Introduceti numele fisierului in caseta care se afla sub pictograma (initial numele este New Text Document). Apasati apoi tasta Enter.

Pentru a crea un dosar, cu ajutorul meniurilor, executati urmatorii pasi:
1. Deschideti meniul File;
2. Pozitionati cursorul mouse-ului pe optiunea New (se va deschide un submeniu);
3. Selectati optiunea Folder (in fereastra va apare pictograma dosarului)
4. Introduceti numele dosarului in caseta care se afla sub pictograma (initial numele este New Folder). Apasati apoi tasta Enter.
 Redenumirea
unui fisier sau dosar
Redenumirea
unui fisier sau dosar
Pentru a redenumi un fisier sau dosar, executati urmatorii pasi:
1. Selectati fisierul sau dosarul pe care doriti sa-l redenumiti;
2. Deschideti meniul File;
3. Selectati optiunea Rename;
4. Introduceti apoi noul nume al fisierului sau dosarului in caseta care se afla sub pictograma (numele nou il va inlocui pe cel vechi). Apasati apoi tasta Enter.
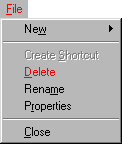
Stergerea unui fisier sau dosar
Pentru a sterge un fisier sau un dosar, efectuati urmatorii pasi:
1. Selectati fisierul sau dosarul pe care doriti sa-l stergeti;
2. Deschideti meniul File;
3. Selectati optiunea Delete. Pe ecran va aparea caseta de dialog Confirm File (Folder) Delete, aratand ce anume va fi sters si cerandu-va sa confirmati operatia.
4. Selectati Yes pentru a sterge fisierul (fisierele) sau dosarul (dosarele) afisate in caseta de dialog.
Afisarea unitatilor de disc, a fisierelor si a dosarelor in Windows Explorer
Intrarea in Windows Explorer
Daca nu ati deschis inca Windows Explorer, efectuati urmatorii pasi:
1. Deschideti meniul Start si selectati optiunea Programs;
2. Din meniul Programs selectati Windows Explorer. Pe ecran va fi deschisa fereastra Windows Explorer.

Utilizarea ferestrei Windows Explorer
Fereastra Windows Explorer contine trei panouri:
1. Panoul Adress, in care este afisat numele dosarului care este selectat. Acest panou se gaseste pe bara de instrumente.
2. Panoul All Folders, care se afla in partea din stanga a ferestrei Windows Explorer si contine o lista cu dosare (o reprezentare grafica a dosarelor si subdosarelor din sistem).
3. Panoul Contents Of, care se afla in partea din dreapta a ferestrei Windows Explorer si contine o lista cu fisierele din dosarul selectat in acel moment in lista de dosare.
Pe bara de stare este afisat numarul de obiecte din fereastra (fisiere si dosare), spatiul ocupat de acestea pe disc si spatiul ramas liber pe disc.
Selectarea dosarelor
Cand selectati un dosar folosind panoul All Folders, continutul acestuia este afisat in partea din dreapta a ferestrei Windows Explorer. Pentru a selecta un dosar cu mouse-ul, executati clic pe el.
Se poate folosi si tastatura, astfel:
|
TASTA |
FUNCTIA |
|
TAB |
Trece de la un panou la altul. |
|
|
Selecteaza fisierul sau dosarul de deasupra celui selectat. |
|
|
Selecteaza fisierul sau dosarul de sub cel selectat. |
|
|
In panoul All Folders inchide dosarul selectat, iar in panoul Contents Of selecteaza fisierul sau dosarul din stanga celui selectat, |
|
|
In panoul All Folders deschide dosarul selectat, iar in panoul Contents Of selecteaza fisierul sau dosarul din dreapta celui selectat, |
|
HOME |
Selecteaza primul fisier sau dosar din panou. |
|
END |
Selecteaza ultimul fisier sau dosar din panou. |
Deschiderea si inchiderea dosarelor
In panoul All Folders puteti sa inchideti lista cu dosare (sa scadeti gradul de detaliere al listei), astfel incat subdosarele sa nu mai apara, sau puteti sa deschideti lista cu dosare (sa mariti gradul de detaliere), astfel incat sa fie prezentate toate dosarele existente. Un semn plus (+) in dreptul unui dosar arata ca dosarul este inchis si contine alte subdosare; un semn minus (-) arata ca dosarul a fost deschis si ca poate fi inchis.
Pentru a deschide un dosar, cu ajutorul mouse-ului, executati clic stanga pe semnul din dreptul acestuia sau dublu clic pe pictograma lui. Pentru a inchide un dosar, cu ajutorul mouse-ului, executati clic stanga pe semnul din dreptul acestuia.
Pentru a deschide sau a inchide un dosar folosind comenzi de la tastatura, utilizati tastele cu sageata pentru a selecta dosarul si apasati tasta + pentru a-l deschide sau tasta pentru a-l inchide.
Operatiile de inchidere sau deschidere nu influenteaza decat modul de afisare; ele nu modifica in nici un fel dosarele sau continutul acestora.
Schimbarea unitatii de disc
Puteti schimba unitatea de disc pentru a vedea dosarele si fisierele aflate pe un alt disc. Pentru a face aceasta schimbare cu ajutorul mouse-ului, executati clic pe pictograma unitatii de disc in panoul All Folders.
Schimbarea modului de afisare a ferestrei Windows Explorer
Comenzile din meniul View va permit in Windows Explorer sa schimbati modul in care sunt afisate informatiile in panoul All Folders si in panoul Contents Of. Puteti controla dimensiunea panourilor, prezenta barei cu instrumente sau a barei de stare si modul in care sunt afisate fisierele in panoul Contents Of.
Cand modificati parametrii modului de afisare a ferestrei Windows Explorer pentru a-l configura nevoilor voastre, Windows il memoreaza. Ei raman identici de fiecare data cand porniti Windows.
Dimensionarea ferestrelor
Puteti sa schimbati modul in care sunt prezentate aceste doua panouri schimband spatiul alocat fiecaruia. Pentru a modifica distributia spatiului intre cele doua panouri, efectuati urmatorii pasi:
1. Intre cele doua panouri exista o linie verticala despartitoare. Plasand cursorul mouse-ului pe linia respectiva, acesta va lua forma unei sageti verticale scurte, cu doua varfuri;
2. Trageti linia in pozitia dorita. Aspectul ferestrei se va modifica in mod corespunzator.
Schimbarea aspectului listei de fisiere
In configuratia prestabilita, Windows Explorer nu prezinta decat denumirile de fisiere si pictogramele dosarelor. Puteti, totusi, sa modificati acest sistem de afisare pentru a avea pe ecran mai multe informatii despre fisiere, daca doriti. Meniul View va ofera patru optiuni pe care le puteti folosi pentru a personaliza modul de afisare a listei cu fisiere:
![]() Afiseaza pictogramele
marite.
Afiseaza pictogramele
marite.
![]() Afiseaza pictogramele
micsorate.
Afiseaza pictogramele
micsorate.
![]() Afiseaza pictogramele pe coloane
sub forma unei liste.
Afiseaza pictogramele pe coloane
sub forma unei liste.
![]() Afiseaza pictogramele pe coloane
sub forma unei liste detaliate pe patru coloane: in prima coloana este
afisat numele fisierelor si dosarelor, in a doua coloana
este afisata marimea in octeti a fisierelor, in a
treia coloana este afisat tipul fisierelor, iar in a patra
coloana este afisata data si ora ultimei modificari a
fisierelor sau dosarelor.
Afiseaza pictogramele pe coloane
sub forma unei liste detaliate pe patru coloane: in prima coloana este
afisat numele fisierelor si dosarelor, in a doua coloana
este afisata marimea in octeti a fisierelor, in a
treia coloana este afisat tipul fisierelor, iar in a patra
coloana este afisata data si ora ultimei modificari a
fisierelor sau dosarelor.
Controlarea ordinii de afisare
Pentru a modifica modul de ordonare a pictogramelor, executati urmatorii pasi:
1. Deschideti meniul View;
2. Pozitionati cursorul mouse-ului pe comanda Arrange Icons;
3. Selectati una din optiunile:
![]() Ordoneaza dosarele si
fisierele dupa nume;
Ordoneaza dosarele si
fisierele dupa nume;
![]() Ordoneaza fisierele dupa
tipul lor;
Ordoneaza fisierele dupa
tipul lor;
![]() Ordoneaza fisierele dupa
marimea lor, de la cel mai mic la cel mai mare;
Ordoneaza fisierele dupa
marimea lor, de la cel mai mic la cel mai mare;
![]() Ordoneaza dosarele si
fisierele cronologic, de la cel mai recent la cel mai vechi;
Ordoneaza dosarele si
fisierele cronologic, de la cel mai recent la cel mai vechi;
![]() Daca optiunea este selectata,
dosarele si fisierele sunt auto ordonate, ele nemai putand fi
deplasate in interiorul ferestrei.
Daca optiunea este selectata,
dosarele si fisierele sunt auto ordonate, ele nemai putand fi
deplasate in interiorul ferestrei.
Utilizarea barei cu instrumente
Bara cu instrumente din Windows Explorer este foarte asemanatoare cu cea din fereastra My Computer. Daca nu aveti o bara cu instrumente in fereastra Windows Explorer, deschideti meniul View si selectati optiunea Toolbar pentru a o activa.
Majoritatea ferestrelor au bare cu instrumente, pe langa barele de meniuri. Barele cu instrumente au butoane pe care le puteti folosi ca pe niste comenzi rapide pentru executarea comenzilor din meniuri.
Puteti afla ce semnificatie are fiecare buton de pe bara cu instrumente plasand cursorul mouse-ului pe butonul dorit. Pe ecran va aparea o caseta continand denumirea butonului. Mutati cursorul mouse-ului de pe buton si caseta va disparea.
Butoanele barei cu instrumente din Windows Explorer sunt urmatoarele:
![]() Up
One Level revine la dosarul superior celui afisat in panoul Adress;
Up
One Level revine la dosarul superior celui afisat in panoul Adress;
![]() Cut
taie fisierul sau dosarul selectat si il pastreaza in
memoria Clipboard;
Cut
taie fisierul sau dosarul selectat si il pastreaza in
memoria Clipboard;
![]() Copy
copiaza fisierul sau dosarul selectat in memoria Clipboard;
Copy
copiaza fisierul sau dosarul selectat in memoria Clipboard;
![]() Paste
lipeste fisierul sau dosarul taiat sau copiat in dosarul
selectat;
Paste
lipeste fisierul sau dosarul taiat sau copiat in dosarul
selectat;
![]() Undo
anuleaza operatia efectuata anterior asupra unui fisier
sau dosar;
Undo
anuleaza operatia efectuata anterior asupra unui fisier
sau dosar;
![]() Delete
sterge fisierul sau dosarul selectat;
Delete
sterge fisierul sau dosarul selectat;
![]() Properties
afiseaza proprietatile fisierului sau dosarului selectat;
Properties
afiseaza proprietatile fisierului sau dosarului selectat;
![]() Large
Icons afiseaza pictogramele marite;
Large
Icons afiseaza pictogramele marite;
![]() Small
Icons afiseaza pictogramele micsorate;
Small
Icons afiseaza pictogramele micsorate;
![]() List
afiseaza pictogramele pe coloane sub forma unei liste;
List
afiseaza pictogramele pe coloane sub forma unei liste;
![]() Details
afiseaza pictogramele detaliat pe patru coloane.
Details
afiseaza pictogramele detaliat pe patru coloane.
Afisarea barei de stare
Initial, este afisata bara de stare in partea inferioara a ferestrei Windows Explorer. Daca doriti sa ascundeti bara de stare, deschideti meniul View si selectati optiunea Status Bar (pentru a o dezactiva). Pentru a o reafisa, repetati succesiunea anterioara de comenzi.
Iesirea din Windows Explorer
Daca nu mai aveti intentia de a folosi Windows Explorer in perioada imediat urmatoare, ar fi bine sa-l inchideti, in loc sa il minimizati, pentru ca sistemul sa poata functiona eficient, cu suficienta memorie la dispozitie. Pentru a inchide Windows Explorer, puteti proceda intr-unul din urmatoarele moduri:
Deschideti meniul File si selectati optiunea Close;
Executati clic pe butonul Close ![]()
Executati dublu clic pe pictograma meniului de control.
Selectarea, copierea si mutarea fisierelor si a dosarelor
Selectarea mai multor fisiere sau dosare simultan
Pentru a mari cu adevarat viteza anumitor operatii, este necesar sa puteti selecta simultan mai multe fisiere sau dosare, iar apoi sa lansati comenzi care sa poata fi aplicate intregului grup.
Selectarea simultana a unor fisiere sau dosare contigue
Este usor sa selectezi mai multe fisiere sau dosare care sunt afisate contigu in fereastra care cuprinde lista de fisiere din Windows Explorer sau My Computer.
Fisiere contigue sunt fisierele afisate unele dupa altele in Windows Explorer, fara sa aiba alte fisiere intercalate.
Pentru a selecta fisiere sau dosare contigue, efectuati urmatorii pasi:
1. Executati clic pe primul fisier sau dosar pe care doriti sa il selectati. Cand executati clic pe el, acesta va fi selectat;
2. Tineti apasata tasta Shift si executati clic pe ultimul fisier sau dosar pe care doriti sa il selectati. Toate obiectele dintre prima si ultima selectie (inclusiv acestea) vor fi selectate.
Pentru a deselecta un grup contiguu de fisiere sau dosare, eliberati tasta Shift si plasati cursorul mouse-ului pe un fisier sau un dosar din afara grupului selectat. Puteti, de asemenea, sa executati clic oriunde in fereastra pentru a deselecta fisierele.
Selectarea fisierelor sau a dosarelor noncontigue
Adesea, fisierele sau dosarele pe care doriti sa le selectati nu sunt contigue (sunt noncontigue), adica sunt separate de alte fisiere, pe care nu vreti sa le includeti in selectie. Pentru a selecta fisiere sau dosare noncontigue, trebuie sa folositi tasta Ctrl.
Pentru a selecta obiecte cu mouse-ul, tineti apasata tasta Ctrl si executati clic pe fisierele sau dosarele vizate. Pana cand eliberati tasta Ctrl, fiecare obiect pe care executati clic va fi selectat si va ramane in aceasta stare. Pentru a deselecta un obiect, plasati din nou indicatorul mouse-ului pe el, tinand apasata tasta Ctrl. Pentru a deselecta toate obiectele, eliberati tasta Ctrl si plasati cursorul mouse-ului in alta parte.
Selectarea tuturor fisierelor si dosarelor
Exista doua posibilitati de a selecta toate fisierele si dosarele dintr-o fereastra:
Deschideti meniul Edit si selectati optiunea Select All;
Tineti apasata tasta Ctrl, iar apoi apasati tasta A.
Toate fisierele si dosarele din fereastra vor fi selectate.
Mutarea sau copierea fisierelor si a dosarelor
Pentru a muta sau a copia rapid fisiere sau dosare in Windows Explorer sau My Computer, trebuie sa le trageti si sa le plasati (drag and drop), adica trebuie sa selectati obiectele dorite din dosarul sursa, sa le trageti in dosarul destinatie si sa le plasati acolo.
Cand mutati un fisier sau un dosar, acesta nu mai ramane si in locatia sa initiala, ci numai in noua pozitie aleasa de voi. Cand copiati un fisier sau un dosar, originalul ramane la locul sau, iar o copie a lui este plasata in alta parte.
Mutarea fisierelor si a dosarelor
Daca folositi mouse-ul pentru a realiza o operatie de mutare, efectuati pasii urmatori:
1. Selectati fisierele sau dosarele care trebuie mutate;
2. Tineti apasata tasta Shift si trageti fisierele sau dosarele pe unitatea de disc sau in dosarul de destinatie;
3. Eliberati butonul mouse-ului.
In cazul in care efectuati o mutare de pe o unitate de disc pe alta, trebuie sa folositi tasta Shift; in caz contrar, rezultatul va fi o copiere. In cazul in care efectuati o mutare dintr-un dosar in altul pe aceeasi unitate de disc, puteti sa renuntati la tasta Shift de la pasul 2.
Puteti sa efectuati o mutare si cu ajutorul comenzilor din meniu:
1. Selectati fisierele sau dosarele care trebuie mutate;
2. Deschideti meniul Edit, apoi selectati optiunea Cut sau executati clic pe butonul Cut de pe bara cu instrumente;
3. Executati clic pe unitatea de disc sau pe dosarul destinatie;
4. Deschideti meniul Edit, apoi selectati optiunea Paste sau executati clic pe butonul Paste de pe bara cu instrumente.
Copiera fisierelor si a dosarelor
Daca folositi mouse-ul, pentru copiere efectuati pasii urmatori:
1. Selectati fisierele sau dosarle care trebuie copiate;
2. Apasati tasta Ctrl si trageti fisierele sau dosarele pe unitatea de disc, sau in dosarul de destinatie;
3. Eliberati butonul mouse-ului, iar apoi tasta Ctrl. Fisierele sau dosarele vor fi copiate in locul indicat.
In cazul in care copiati ceva dintr-un dosar in altul pe aceeasi unitate de disc, trebuie sa folositi tasta Ctrl; daca efectuati tragerea fara a apasa tasta Ctrl, se presupune ca vreti sa mutati ceva, nu sa copiati; in cazul in care copiati de pe o unitate de disc pe alta, puteti sa renuntati la tasta Ctrl de la pasul 2.
Puteti sa copiati si cu ajutorul comenzilor din meniu:
1. Selectati fisierele sau dosarele care trebuie copiate;
2. Deschideti meniul Edit, apoi selectati optiunea Copy sau executati clic pe butonul Copy de pe bara cu instrumente;
3. Executati clic pe unitatea de disc sau dosarul destinatie, pentru a-i vedea continutul;
4. Deschideti meniul Edit, apoi selectati optiunea Paste sau executati clic pe butonul Paste de pe bara cu instrumente.
Daca mutati sau copiati gresit fisiere sau dosare, puteti anula operatia deschizand meniul Edit din care selectati optiunea Undo sau executand clic pe butonul Undo de pe bara cu instrumente din fereastra Windows Explorer.
Utilizarea comenzilor rapide
Aproape oricarei comenzi importante dintr-un meniu ii corespunde o combinatie de taste pentru comanda rapida. Combinatiile pe care le puteti intalni mai frecvent sunt
Copy Ctrl+C copiaza un fisier sau dosar;
Paste Ctrl+V lipeste un fisier sau dosar;
Print Ctrl+P tipareste continutul unui fisier;
Cut Ctrl+X taie un fisier sau dosar;
Undo Ctrl+Z anuleaza comanda efectuata anterior;
Save Ctrl+S salveaza continutul unui f
isier;
Select All: Ctrl+A selecteaza toate fisierele si dosarele.
Cautarea unui fisier
Pe masura ce creati tot mai multe fisiere, incercarea de a gasi un anumit fisier este o operatie tot mai dificila. Puteti sa cautati un singur fisier, sau un grup de fisiere cu denumiri similare, folosind comanda Find. Pentru a cauta un grup de fisiere, folositi caracterul de inlocuire asterisc (*) impreuna cu o denumire partiala a fisierului, pentru a ingusta domeniul de cautare. Puteti sa efectuati o cautare si dupa o denumire partiala, fara caracter de inlocuire, sau una dupa data ultimei modificari, sau dupa un text complet.
 Cand
nu sunteti prea siguri asupra denumirii fisierului pe care il
cautati, puteti folosi caracterul de inlocuire asterisc (*)
pentru a inlocui mai multe caractere din denumire, sau semnul de intrebare (?),
pentru a inlocui un caracter din denumirea fisierului.
Cand
nu sunteti prea siguri asupra denumirii fisierului pe care il
cautati, puteti folosi caracterul de inlocuire asterisc (*)
pentru a inlocui mai multe caractere din denumire, sau semnul de intrebare (?),
pentru a inlocui un caracter din denumirea fisierului.
Pentru a cauta un fisier, efectuati pasii urmatori:
1. Executati clic pe butonul Start, selectati Find, apoi Files or Folders. Pe ecran va aparea caseta de dialog Find.
2. In caseta de text Named introduceti caracterele pe care doriti sa le gasiti, folosind caractere de inlocuire in locul celor necunoscute;
3. Daca doriti sa cautati pe toata unitatea de disc, selectati C: in caseta de text Look In (daca nu este deja selectat) si aveti grija ca in caseta de validare Include subfolders sa existe un marcaj de validare;
4. Daca doriti sa cautati numai in dosarul principal, trebuie ca in caseta de validare sa nu existe marcajul;
5. Daca doriti sa cautati intr-un anumit dosar, executati clic pe butonul Browse si selectati un dosar din lista de dosare;
6. Daca doriti sa cautati un fisier in functie de data ultimei modificari, selectati eticheta Date Modified si selectati optiunile pentru data pe care le doriti;
7. Daca doriti sa cautati un anumit tip de fisier, selectati eticheta Advanced si apoi un tip de fisier din caseta cu lista derulanta Of Type;
8. Cand terminati de selectat optiunile, executati clic pe butonul Find now pentru a incepe cautarea. Rezultatele cautarii vor aparea in caseta de dialog Find, unde sunt prezentate fisierele gasite.
Formatarea, etichetarea si copierea dischetelor
Determinarea spatiului liber de pe un disc
In Windows Explorer, cand selectati in panoul All Folders un hard-disc sau o discheta, in bara de stare veti vedea care este spatiul disponibil.
Formaterea unei dischete
Poate fi necesar sa formatati sau sa reformatati o discheta pentru a avea garantia ca toate informatiile de pe ea au fost sterse complet. Cand formatati o discheta, tot continutul acesteia este sters definitiv.
Cand formatati o discheta, puteti sa faceti din ea o discheta de incarcare. Aceasta inseamna ca pe ea vor fi copiate fisierele sistem, astfel incat veti putea porni calculatorul cu aceasta discheta.
Pentru a formata o discheta (sau a reformata una), efectuati urmatorii pasi:
1.  In
My Computer sau in panoul All Folders din Windows Explorer, executati clic
cu butonul din dreapta pe pictograma unitatii de discheta. Pe
ecran va aparea un meniu de comenzi rapide;
In
My Computer sau in panoul All Folders din Windows Explorer, executati clic
cu butonul din dreapta pe pictograma unitatii de discheta. Pe
ecran va aparea un meniu de comenzi rapide;
2. Executati clic pe Format in meniul de comenzi rapide. Va aparea caseta de dialog Format 3.5 Floppy (A:);
3. Selectati capacitatea dischetei din lista derulanta Capacity. Daca discheta nu este foarte veche, capacitatea indicata trebuie sa fie corecta, adica de 1,44 MB;
4. Alegeti tipul de formatare:
Quick (rapid) recomandat pentru o discheta care a fost deja formatata;
Full (complet) utilizat pentru o discheta noua, neformatata, sau pentru una presupusa a fi defecta;
Copy System Files Only (sunt copiate numai fisierele sistem) se recomanda pentru o discheta pe care nu doriti sa o reformatati, ci doar sa o transformati in discheta de incarcare;
5. (Optional) Scrieti o eticheta pentru discheta in caseta de text Label. Aceasta apare in Windows Explorer atunci cand folositi discheta;
6. (Optional) daca doriti sa creati o discheta de incarcare dupa formatare, executati clic in caseta de validare Copy System Files.
7. Executati clic pe butonul Start. Windows va formata discheta.
8. Asteptati pana cand veti vedea fereastra Results, apoi executati clic pe Close;
9. Formatati alta discheta sau executati clic pe Close pentru a inchide fereastra Format.
Etichetarea unei dischete
Daca doriti sa aplicati o eticheta unei dischete deja formatate (sau unui hard-disc) ori sa schimbati eticheta existenta, efectuati pasii urmatori:
1. Executati clic cu butonul din dreapta pe pictograma dischetei si selectati Properties. Pe ecran va fi deschisa caseta de dialog Properties;
2. In eticheta general, introduceti numele in caseta Label;
3. Executati clic pe OK pentru a inchide caseta de dialog.
Copierea unei dischete
Daca aveti o discheta pe care o considerati importanta, este bine sa-i faceti o copie. Pentru aceasta, aveti nevoie de o alta discheta goala, sau care nu contine nimic din ceea ce ati dori sa pastrati, deoarece prin copiere se sterge continutul anterior al dischetei.
Pentru a copia o discheta, efectuati pasii urmatori:
1. Introduceti discheta pe care vreti sa o copiati in unitatea de dischete;
2. Executati clic cu butonul din dreapta pe pictograma dischetei si selectati Copy Disk din meniul de comenzi rapide care va aparea. Pe ecran se va deschide caseta de dialog Copy Disk;
3. Daca aveti mai multe unitati de disc, trebuie sa faceti o selectie din listele Copy From (copiere de pe) si Copy To (copiere pe). Executati clic pe unitatea de dischete corespunzatoare, apoi pe Start;
4. Asteptati ca sistemul Windows sa citeasca discheta pe care vreti sa o copiati;
5. Cand vi se cere, scoateti discheta originala si introduceti-o pe cea pe care vreti sa plasati copia. Apoi executati clic pe OK;
6. Asteptati pana cand copia este plasata pe discheta de destinatie;
7. Executati clic pe Close pentru a inchide caseta de dialog Copy Disk.
| Contact |- ia legatura cu noi -| | |
| Adauga document |- pune-ti documente online -| | |
| Termeni & conditii de utilizare |- politica de cookies si de confidentialitate -| | |
| Copyright © |- 2025 - Toate drepturile rezervate -| |
|
|
||||||||||||||||||||||||
|
||||||||||||||||||||||||
|
||||||||||||||||||||||||
Documente online pe aceeasi tema | ||||||||||||||||||||||||
|
| ||||||||||||||||||||||||
|
||||||||||||||||||||||||
|
|
||||||||||||||||||||||||








