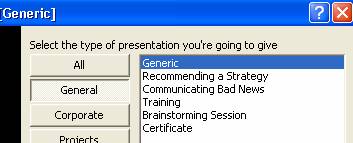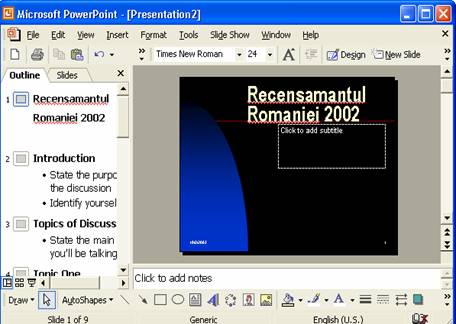| Aeronautica | Comunicatii | Drept | Informatica | Nutritie | Sociologie |
| Tehnica mecanica |
Powerpoint
|
|
Qdidactic » stiinta & tehnica » informatica » powerpoint Prezentarea publica cu Microsoft Power Point |
Prezentarea publica cu Microsoft Power Point
Power
Point este o aplicatie care face parte integranta din pachetul
Microsoft Office si se poate deschide direct din pictograma urmatoare:![]()
Aceasta aplicatie este utila deoarece creeaza un cadru foarte simplu pentru a imagina o comunicare publica pe orice subiect intr-o forma interactiva si dinamica. La deschiderea oricarei sesiuni de lucru va apare tabloul general al aplicatiei:
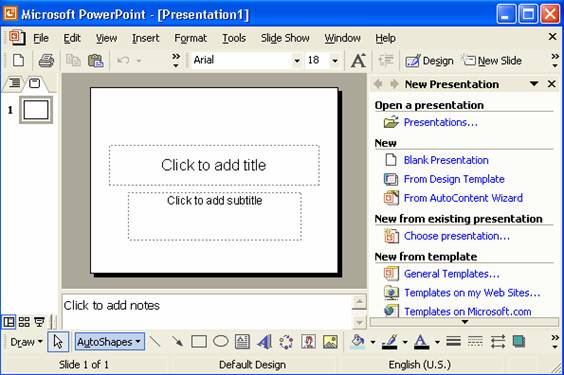
Se disting ca si in alte aplicatii cele doua bare cu instrumente: standard si de formatare. In partea dreapta sunt mai multe optiuni pentru a realiza prezentarea. Cum aceste prezentari apar ca si niste diapozitive care defileaza prin fata ochilor privitorului se pune problema daca acele diapozitive nu au niste forme prestabilite pentru a ne usura munca. Daca vom actiona pictograma From Design Template va apare o noua fereastra in care sunt incluse acele sabloane. Imaginea lor este reprodusa in dreapta ferestrei:
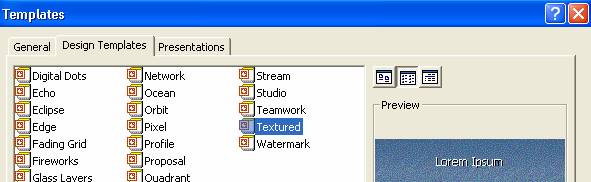
Se va putea alege de aici un anumit sablon apoi se vor putea scrie in el textele dorite. O alta modalitate de lucru este prin apelarea optiunii AutoContent Wizzard. Avantajul acestei optiuni este ca pe tot parcursul putem fi ghidati in operatiile facute. Pentru generarea acestei optiuni trebuie urmati pasii urmatori:
New→From AutoContent Wizard apoi va apare fereastra urmatoare:
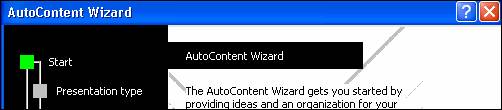
Dupa ce am actionat butonul Next se deschide o alta fereastra din care vom alege un tip de prezentare:
Sa presupunem ca alegem tipul Generic.