
| Aeronautica | Comunicatii | Drept | Informatica | Nutritie | Sociologie |
| Tehnica mecanica |
Excel
|
|
Qdidactic » stiinta & tehnica » informatica » excel Utilizarea wordart - clipart |
Utilizarea wordart - clipart
Vei folosi WordArt pentru a crea text artistic pentru titlul foii de calcul, o eticheta dinamica sau pur si simplu un text deosebit, oriunde intr-o foaie de calcul. Pentru a crea un element WordArt trebuie sa parcurgi pasii:
Executa click pe butonul WordArt ![]() ca sa
afisezi galeria WordArt.
ca sa
afisezi galeria WordArt.
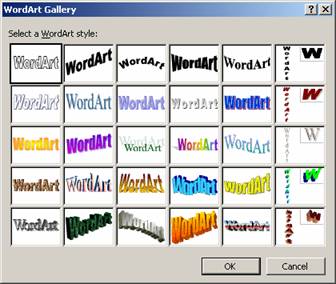
Alege un stil WordArt executand dublu click pe unul din esantioane.
Introdu textul in caseta de dialog Edit WordArt Text.

Alege un font, o dimensiune sau aplica o formatare cu aldine sau cursive.
Executa click pe OK.

Obiectul WordArt este creat si va aparea pe ecran avand puncte de manevrare de-a lungul perimetrului sau. In acelasi timp apare si bara de instrumente WordArt, care iti pune la dispozitie instrumentele descrise in tabelul care urmeaza:
![]()
Buton |
Nume |
Functie |
||||
|
|
Insert WordArt (Inserare WordArt) |
Creaza un nou obiect WordArt lansand din nou procesul de creare. Acest buton nu afecteaza obiectul WordArt selectat. |
||||
|
|
Edit Text (Editare text) |
Permite redeschiderea casetei de dialog Edit WordArt Text Editeaza textul in caseta si executa click pe OK pentru a aplica modificarile |
||||
|
|
WordArt Gallery (Galerie de WordArt-uri) |
Ca sa alegi un alt stil de WordArt executa click pe acest buton pentru a deschide galeria WordArt. |
||||
|
|
Format WordArt (Formatare WordArt) |
Deschide o caseta de dialog cu patru pagini care iti permite sa stabilesti umplerea si dimensiunea obiectului WordArt. |
||||
|
|
WordArt Shape (Forma WordArt) |
Fiecare stil WordArt aplica o forma asupra textului – arce, curbe si altele. Executa click pe acest buton ca sa alegi o noua forma pentru text. |
||||
|
|
Free Rotate (Rotire libera) |
Permite rotirea obiectului WordArt in sens orar sau trigonometric, modificandu-i gradul de rotatie pe ecran. |
||||
|
|
WordArt Same
(Aceeasi inaltime de litera WordArt) |
Daca in text exista majuscule si litere mici, cu acest buton le poti face pe toate de aceeasi inaltime. |
||||
|
|
WordArt Vertical Text (Aliniere WordArt) |
Modifica orientarea textului WordArt, asezandu-l vertical. |
||||
|
|
WordArt Alignment (Aliniere WordArt) |
Poti alinia textul WordArt la stanga, la dreapta, pe centru, dupa cuvant sau litera. De asemenea, poti largi textul in stanga si in dreapta astfel incat sa ocupe intreaga latime a zonei obiectului. |
||||
|
|
WordArt Characte Spacing (Spatiere caractere WordArt) |
Distanteaza caracterele fiecarui cuvant din obiectul WordArt sau apropie-le. Ai la dispozitie cinci optiuni de spatiere plus un parametru procentual personalizat. |
Ca sa elimini un obiect WordArt selecteaza-l si apasa tasta Delete. Ca sa schimbi inclinarea textului trage de punctul de manevra de culoare galbena.
INTRODUCEREA IMAGINILOR CLIPART
Introducerea imaginilor ClipArt se face cu ajutorul
butonului ClipArt ![]() de pe bara Drawing sau executand
secventa InsertPictureClipArt.
de pe bara Drawing sau executand
secventa InsertPictureClipArt.
Ca sa introduci o miniatura din bara de instrumente trebuie sa parcurgi pasii:
Executa click pe butonul Insert ClipArt.
Din caseta de dialog Insert ClipArt selecteaza unul dintre cele 58 de butoane de categorii de pe fisa Pictures.
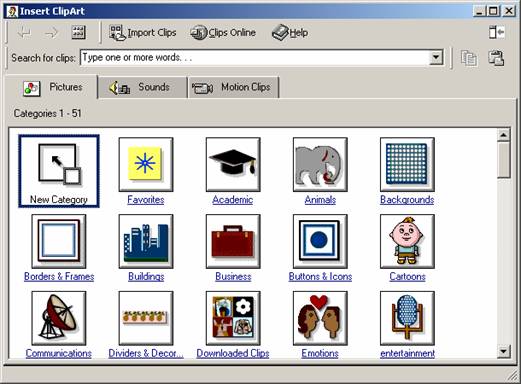
Obs. Daca nu esti sigur de categoria pe care vrei sa o selectezi, introdu cateva cuvinte cheie in caseta Search for Clips si apasa tasta Enter. Cuvintele introduse vor fi comparate cu cele stocate impreuna cu fiecare imagine clipart. Vor fi afisate imaginile ce corespund cuvintelor introduse.
Va aparea o colectie de imagini clipart pentru categoria selectata. Executa click pe imaginea pe care vrei sa o folosesti sau, daca nu gasesti ceva sa-ti convina apasa combinatia Alt+Home ca sa revii la lista de categorii.
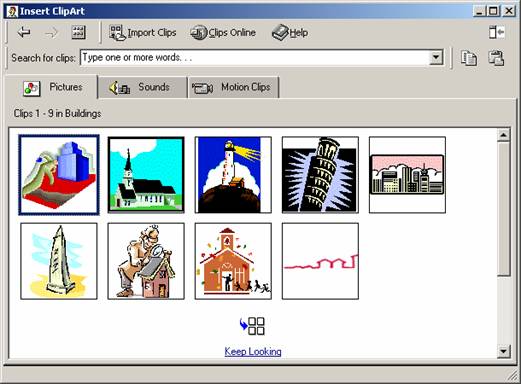
In bara rapida de instrumente executa click pe butonul Insert Clip.
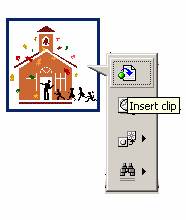
Dupa ce ai inserat o miniatura o poti redimensiona tragand de punctele sale de manevrare sau o poti muta indicand-o si tragand-o intr-o noua pozitie pe foaia de calcul.
ADAUGAREA IMAGINILOR
Introducerea imaginilor (Pictures) se realizeaza executand secventa InsertPictureFrom File. Se deschide o caseta de dialog care iti permite sa ajungi la fisierul care contine imaginea dorita a fi inserata dupa care finalizezi apasand butonul Insert.
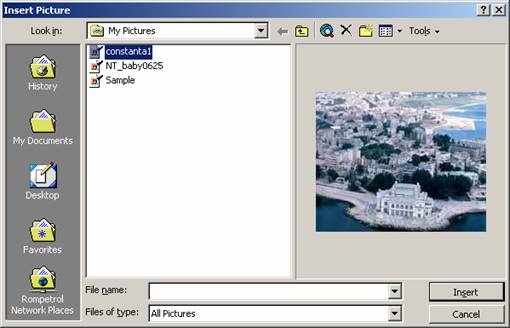
Dupa ce ai inserat o imagine intr-o foaie de calcul, aceasta poate fi redimensionata cu ajutorul punctelor de manevrare, mutata, formatata sau stearsa. Pentru a efectua modificari asupra unei imagini inserate poti utiliza facilitatile barei de instrumente Picture. Orice imagine, o data inserata, apare o data cu bara Picture. Aceasta bara iti permite sa controlezi luminozitatea imaginii, culorile, contrastul si altele pe care le vei gasi in tabelul care urmeaza:
![]()
Buton |
Functie |
Descriere |
|
|
Insert Picture from File (Inserare imagini) |
Afiseaza caseta de dialog Insert Picture. |
|
|
Image Control (Controlul imaginii) |
Permite afisarea imaginii in nuante de gri, alb si negru sau ca filigran. |
|
|
More Contrast (Mai mult constrast) |
Mareste diferenta intre zonele deschise si inchise ale imaginii, sporind claritatea. |
|
|
Less Control (Mai putin contrast) |
Micsoreaza diferenta dintre zonele deschise si inchise ale imaginii, reducand claritatea imaginii. |
|
|
More Brightness (Mai multa luminozitate) |
Lumineaza imaginea. |
|
|
Less Brightness (Mai putina luminozitate) |
Intuneca imaginea. |
|
|
Crop (Trunchiere) |
Ascunde marginile imaginii selectate (dar nu le elimina). |
|
|
Line style (Stil de linie) |
Modifica stilul liniilor sau al bordurilor pentru a le face mai groase, mai subtiri sau altfel. |
|
|
Format Object (Formatare obiect) |
Afiseaza caseta de dialog Format Picture. |
|
|
Set Transparent Color (Stabilire culoare transparenta) |
Stabileste drept transparenta culoarea unui pixel dintr-o imagine inserata. |
|
|
Reset Picture (Reinitializare imagine) |
Readuce imaginea la starea initiala. |
| Contact |- ia legatura cu noi -| | |
| Adauga document |- pune-ti documente online -| | |
| Termeni & conditii de utilizare |- politica de cookies si de confidentialitate -| | |
| Copyright © |- 2025 - Toate drepturile rezervate -| |
|
|
||||||||||||||||||||||||
|
||||||||||||||||||||||||
|
||||||||||||||||||||||||
Documente online pe aceeasi tema | ||||||||||||||||||||||||
|
| ||||||||||||||||||||||||
|
||||||||||||||||||||||||
|
|
||||||||||||||||||||||||








