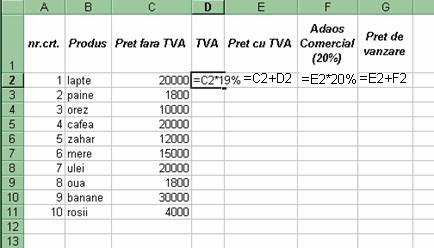| Aeronautica | Comunicatii | Drept | Informatica | Nutritie | Sociologie |
| Tehnica mecanica |
Excel
|
|
Qdidactic » stiinta & tehnica » informatica » excel Formule Excel |
Formule Excel
Formule Excel
Formula incepe cu =
Intr-o formula apar:
operatori matematici: + pentru adunare; - pentru diferenta; * pentru produs; / pentru impartire si ^ pentru exponentiala;
adresele celulelor care contin datele implicate in calcule; aceste adrese se pot tasta, sau se obtin automat la clic cu mouse-ul pe celula respectiva
paranteze rotunde; pentru a controla ordinea operatiilor, veti avea nevoie de paranteze; nu folosim decat paranteze ( ); puteti deschide oricat de multe paranteze, cu conditia sa le si inchideti la un moment dat
Formula se finalizeaza cu Enter
Este suficient sa introduceti formula doar pantru prima inregistrare, pentru celelalte inregistrari putandu-se copia cu agat si trag de manerul Auto Fill (sau dublu clic pe maner), daca celulele sunt alaturate, sau cu agat si trag cu tasta CTRL apasata daca celulele nu sunt alaturate.
Din acest moment ar fi bine sa va organizati modul de lucru in Excel si sa respectati urmatorii pasi:
introduc datele – verific corectitudinea lor (Atentie la tastarea valorilor numerice care, daca sunt introduse corect, trebuie sa se alinieze in dreapta celulelor!!!);
Introduc formulele – verific corectitudinea lor;
formatez, bordez
Exemplu 1: Calculul unei medii aritmetice

Acum apas pe tasta Enter si apoi revin pe celula unde am introdus formula si agat si trag de manerul Autofill (sau fac dublu clic pe acest maner). Iata rezultatul:
Automat a calculat media pentru toti candidatii. In momentul in care copiez formula (cu agat si trag de maner sau cu dublu clic pe maner), adresele celulelor implicate in formule se vor modifica dupa cum urmeaza:
pentru operatia executata pe verticala, se modifica, crescator (pentru operatie executata in jos) si descrescator (pentru operatie executata in sus) numarul liniei pentru fiecare adresa din formula;
pentru operatia executata pe orizontala, se modifica ascendent (pentru operatia executata spre dreapta) sau descendent (pentru operatia executata spre stanga) litera coloanei pentru fiecare adresa din formula.
Acest lucru se intampla, in mod convenabil, deocamdata, deoarece am utilizat in aceasta formula
Adrese relative
Sunt adresele pe care le obtinem atunci cand facem clic pe celula respectiva (A2, B4, etc.). Aceste adrese se modifica la copierea formulei. Dar exista si alte tipuri de adrese:
Adrese absolute
Sunt adrese pe care le vom tasta ($A$2, $B$4, etc.). Aceste adrese nu se modifica la copierea formulei. Sunt un fel de constanta in cadrul formulei.
Adrese mixte
Sunt adrese pe care le vom tasta ($A2, $B4, etc.). In aceste adrese nu se modifica, la copierea formulei, litera coloanei. Numarul liniei se va modifica.
Sunt adrese pe care le vom tasta (A$2, B$4, etc.). In aceste adrese nu se modifica, la copierea formulei, numarul liniei. Litera coloanei se va modifica.
Modificarea numarului de zecimale si rotunjirea valorilor numerice
In siuatia in care doriti sa aproximati si sa modificati numarul de zecimale pentru valorile numerice obtinute sau tastate procedati astfel:
selectati valorile numerice dorite, dar numai valorile numerice; nu selectati valori de tip text sau celule goale
folositi butoanele de pe bara de formatare:
![]() Increase Decimal – creste numarul de zecimale,
facand si aproximarea valorii numerice
Increase Decimal – creste numarul de zecimale,
facand si aproximarea valorii numerice
![]() Decrease Decimal – scade numarul de zecimale,
rotunjind valoarea numerica
Decrease Decimal – scade numarul de zecimale,
rotunjind valoarea numerica
sau mergeti la comanda Format, Cells eticheta Number:
activati aceasta
optiune pentru a aplica simbolul separator dintre grupele numerice adica pentru a
scrie 1.234.567 specificati aici numarul de zecimale indicati aici ca
valorile sunt numerice cu clic pe Number
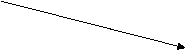
![]()
![]()
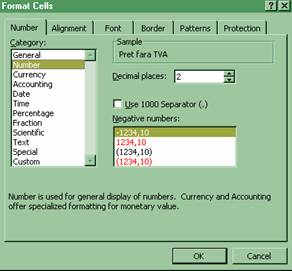
Exemplu 2: O problema de contabilitate
Pentru a aplica simbolul monetar
Selectati valorile numerice pentru care doriti sa
aplicati simbolul monetar, faceti clic pe ![]() Currency Style de pe bara de formatare. Va aplica simbolul monetar setat in Control Panel
la aplicatia Regional Settings, eticheta Currency.
Currency Style de pe bara de formatare. Va aplica simbolul monetar setat in Control Panel
la aplicatia Regional Settings, eticheta Currency.
In situatia in care doriti sa aplicati un alt simbol
monetar decat cel oferit de ![]() , procedati
astfel:
, procedati
astfel:
|
selectati valorile numerice
mergeti la comanda Format, Cells eticheta Number:
selectati de aici simbolul monetar dorit specificati aici numarul de zecimale indicati aici ca
valorile sunt de tip monetar cu clic pe Currency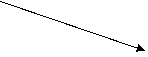
![]()
![]()
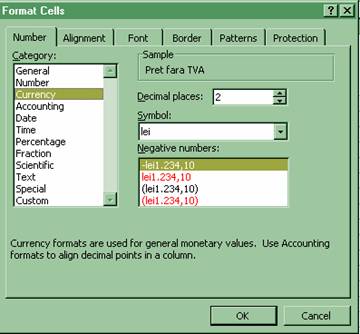
Exemplu 3: O problema cu adrese absolute
![]()
![]()
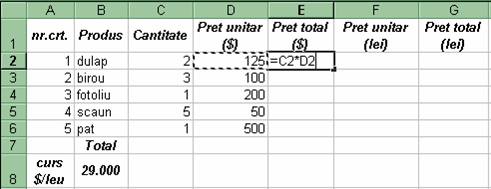
Realizarea totalului
Pentru totaturi Excelul va pune la dispozitie un instrument de calcul.
![]()
![]() Faceti clic pe celula in care doriti
rezultatul, si apoi clic pe . In
jurul valorilor selectate vor aparea niste “furnicute”. Apasati acum tasta
Enter.
Faceti clic pe celula in care doriti
rezultatul, si apoi clic pe . In
jurul valorilor selectate vor aparea niste “furnicute”. Apasati acum tasta
Enter.
Sau selectati valoile numerice pentru care doriti totalul, se poate face selectia si pe mai multe coloane, faceti clic pe . Apasati acum tasta Enter.
Exercitiul 4: O aplicatie cu stocuri
![]()
![]()
![]()
![]()
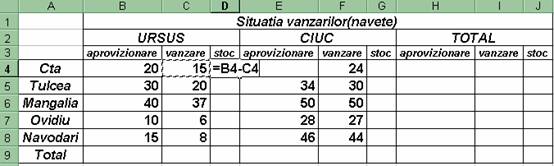
Lipirea celulelor
Selectati celulele pe care
doriti sa le uniti (pentru introducerea unui titlu) si faceti clic pe ![]() Merge and Center – lipeste celulele selectate
si centreaza textul in celula obtinuta dupa lipire.
Merge and Center – lipeste celulele selectate
si centreaza textul in celula obtinuta dupa lipire.
Exercitiul 5: Un calcul electoral
Introduceti urmatoarele date:

Pentru a obtine valoarea procentuala a numarului de
voturi, avem nevoie de totalul acestora, total pe care il voi calcula cu
butonul ![]() de pe bara Standard.0
de pe bara Standard.0
Pentru calculul procentajului formula se va obtine cu regula de trei simpla:
daca 1450.. 100%
atunci 200.. X%
![]()
obtinem X=200*100/1450.
 Formula
in Excel arata astfel:
Formula
in Excel arata astfel:

Observati ca am folosit o adresa mixta ($G2) pentru celula care contine totalul. De ce? Pentru ca urmeaza sa agat si sa trag de manerul Autofill, pe orizontala spre dreapta, si adresa celulei G2 nu trebuie sa se modifice.
Daca nu folosim aici adresa ($G2) rezultatul ar fi:

#DIV/0! apare atunci cand se face impartirea cu 0.
Realizarea unei diagrame (grafic)
Aceasta operatie reprezinta o etapa foarte subiectiva. Nuexista o teorie “clara” pentru realizarea diagramelor. Rostu diagramelor este acela de a prezenta sub o forma mai accesibila anumite date. Este foarte important sa ne fixam de la inceput obiectivul, adica ce anume dorim sa reliefeze diagrama si sub ce forma pentru a fi cat mai sugestiva. In caz contrar vom reusi sa obtinem o diagrama din care nimeni nu va intelege nimic. Pentru Aplicatia 5, exista posibilitatea de a construi 2 diagrame foarte sugestive:
Diagrama 1
se poate realiza dupa numele candidatilor si numarul de voturi. Pentru a putea compara cantitativ aceste date se poate realiza o diagrama sub forma de coloane (column).
Selectez datele pe care doresc sa le reprezint
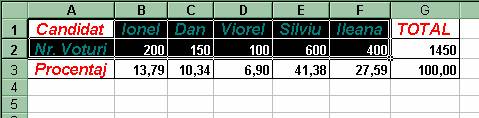
Pe bara Standard veti gasi butonul ![]() Chart
Wizard. Faceti clic pe el. Apare
fereastra:
Chart
Wizard. Faceti clic pe el. Apare
fereastra:
clic pentru a continua clic si mentineti apasat pentru a previzualiza
diagrama de aici selectati forma graficului de aici selectati tipul graficului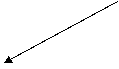

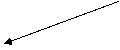

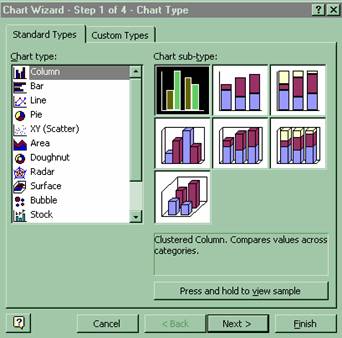
modul de reprezentare a datelor: pe linie, sau
pe coloana; (incercati si columns,
s-ar putea sa fiti mai multumiti de rezultat) aici apare adresa domeniului selectat ininte
de a accesa butonul Chart Wizard; (se
poate modifica acest domeniu: faceti clic pe comutatorul din dreapta![]()
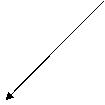
![]() , selectati noul domeniu si apasati pe
tasta ENTER)
, selectati noul domeniu si apasati pe
tasta ENTER)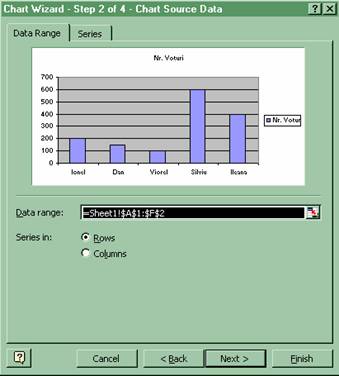
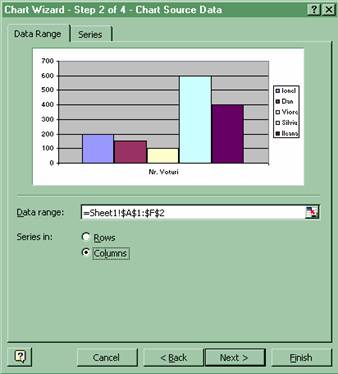
Mergem mai departe cu clic pe ![]()
activati aceasta obtiune daca doriti ca
graficul sa fie inserat in una din foile existente si electati foaia dorita activati aceasta obtiune daca doriti ca
graficul sa fie inserat intr-o noua foaie Excel![]()
![]()
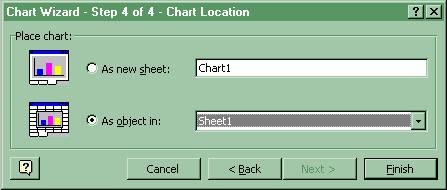 .
.
Incheiem
operatia cu clic pe ![]() . Iata rezultatul
obtinut:
. Iata rezultatul
obtinut:
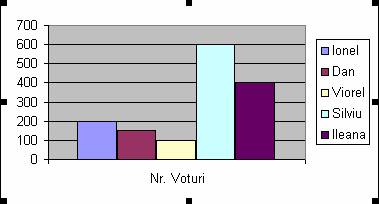
Fiecare obiect din acest grafic poate fi modificat din meniul de comenzi aparut la clic cu butonul drept al mouse-ului.
Diagrama 2
se poate realiza dupa nume candidati si procentaj, sub forma unei placinte (pie).
Selectez Nume candidat (fara TOTAL), si apoi, tinand tasta CTRL apasata, selectez si valorile procentuale corespunzatoare:

Graficul va arata astfel:
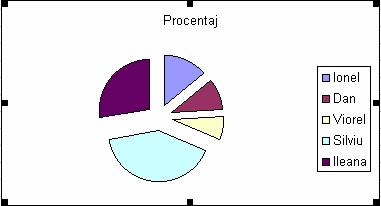
Ca exercitiu, incercati singuri sa realizati cate o diagrama pentru Aplicatiile 1-4.
Aplicatia 6
Voi relua calculul unei medii, dar cu trei valori:
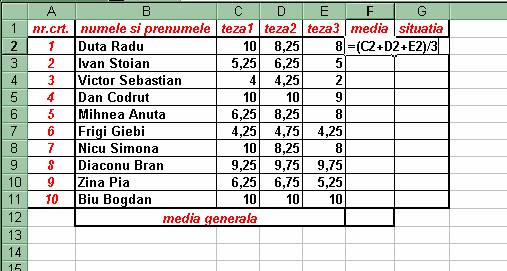
Pentru a calcula media generala voi folosi o functie:
Functia AVERAGE
Functiile sunt niste formule complexe cu care este inzestrat Excel-ul.
Aceasta functie realizeaza calculul unei medii aritmetice cu mai multe valori.
Procedam astfel: clic in celula unde vreau rezultatul (F13); clic pe butonul
Paste
Function ![]() de pe bara standard;
de pe bara standard;
aici este explicata fiecare functie selectata de aici selectez functia dorita aici avem mai multe categorii de functii


apare adresa domeniului format din
celulele de deasupra celulei in care eram pozitionat; (se poate modifica
acest domeniu folosind contorul ![]()
clic pe
![]() )
)![]() .
.
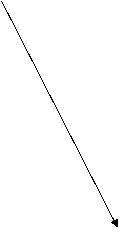 clic pe
clic pe ![]() si iata rezultatul:
si iata rezultatul:

Pentru Situatie, care este un calificativ dat dupa medie in felul urmator:
daca media < 5, atunci scrie “elimina”
altfel scrie “promovat”
sau, altfel spus:
if <<conditie>> then <<valoarea daca e indeplinita conditia>>
else <<valoarea daca nu e indeplinita conditia>>
Functia IF
facem clic in celula in care dorim rezultatul (G2), si
apoi clic pe ![]() :
:
alegem cu clic
functia IF si apoi clic pe OK


aici se tasteaza
valoarea pe care o returneaza functia daca nu e indeplinita conditia aici se tasteaza
valoarea pe care o returneaza functia daca e indeplinita conditia![]()
![]()

Iata rezultatul:
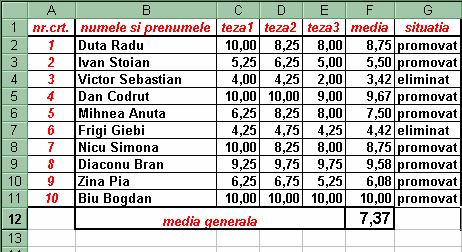
Formatarea conditionata
pentru situatie, adica daca valoarea din celula este “eliminat” sa se realizeze automat formatarea B, I, rosu.
Selectam coloana G, si mergem la comanda Format, Conditional Formatting:
si impunem conditia: valoarea din celula este egala cu “eliminat”

si
acum clic pe ![]() ; apare fereastra
de formatare in care indicam formatarea dorita; clic pe OK.
; apare fereastra
de formatare in care indicam formatarea dorita; clic pe OK.
In
acest moment putem adauga inca 2 conditii de formatare cu clic pe ![]() . Pentru datele noastre
se mai poate face formatarea conditionata pentru valorile “Promovat” (B, I,
albastru). Iata rezultatul:
. Pentru datele noastre
se mai poate face formatarea conditionata pentru valorile “Promovat” (B, I,
albastru). Iata rezultatul:

Hai sa mergem mai departe si sa prezentam
Ordonarea datelor
Aveti mare grija la selectarea datelor pe care doriti sa le ordonati! Este foarte important sa intelegeti ca inregistrarile trebuie selectate complet! De exeplu vreau sa ordonez datele din exercitiul de mai sus descrescator dupa medii. Sa nu faceti greseala sa selectati doar coloana cu Media. Daca veti proceda astfel, in urma ordonarii, care se va face doar pentru valorile din coloana selectata, inregistrarile se vor “ameti” complet. Pe de alta parte nu vom selecta si coloana cu Nr.Crt., pentru a nu fi nevoiti sa refacem numaratoarea. Deci selectez datele pe domeniul B1:G11. mergem apoi la comanda Data, Sort
descrescator sau
invers alfabetic crescator sau
alfabetic selectez de aici
coloana in care doresc ordonarea (daca
e activata ![]()
![]()
![]()
![]() vom putea
lucra cu capul de tabel, daca e activata
vom putea
lucra cu capul de tabel, daca e activata![]() vom lucra cu
numele coloanelor)
vom lucra cu
numele coloanelor)
Clic pe OK si datele vor fi imediat ordonate descrescator dupa medii.
Se poate vorbi de ordonarea datelor dupa mai multe criterii, mai ales in situatia in care avem de lucru cu date repetitive de genul:
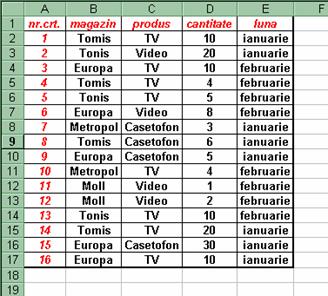
Vreau sa ordonez datele alfabetic dupa magazin, si apoi, pentru fiecare magazin, vreau sa ordonez produsele alfabetic: selectez datele (B1:E17), Data, Sort:

Iata rezultatul:

Hai sa mai incercam o ordonare: invers alfabetic dupa produs, pentru fiecare produs ordonez magazinele invers alfabetic si pentru fiecare magazin ordonez cantitatile descrescator:
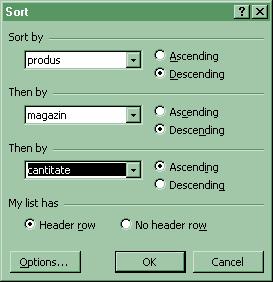
Iata rezultatul:
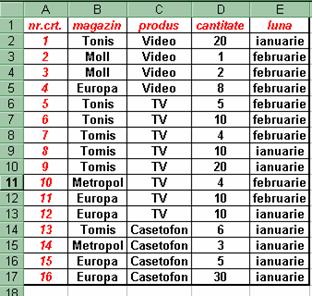
Pentru datele acestea ar putea fii foarte utila o
Filtrare a datelor
Faceti un clic in interiorul datelor pentru care doriti filtrarea si apoi mergem la comanda Data, Filter, AutoFilter; iata rezultatul:
faceti clic aici pentru a avea acces la lista,
iar din lista deschisa selectati, tot cu clic, ceea ce va intereseaza![]()
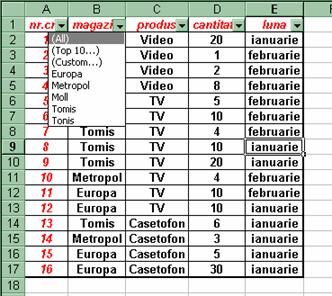
De exemplu doresc sa stiu ce comenzi are magazinul Tomis: clic pe filtru de la magazine si clic apoi pe Tomis.
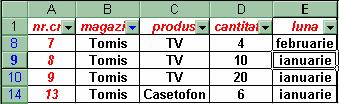 Si iata rezultatul.
Si iata rezultatul.
Filtrele se elimina exact cum s-au creat.
Pentru datele acestea ar putea fii util sa relizam niste subtotaluri. Vreau sa stiu cantitativ cate produse au fost comandate din fiecare.
Subtotaluri
Primul lucru care trebuie realizat este sa ordonam datele alfabetic sau invers alfabetic dupa produse. Ma pozitionez in interiorul datelor pentru care doresc subtotaluri si ma duc la comanda Data, Subtotals
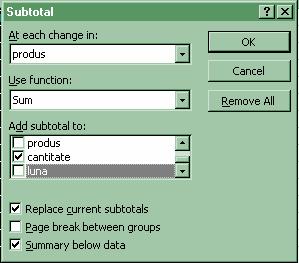 Clic pe OK
Clic pe OK

| Contact |- ia legatura cu noi -| | |
| Adauga document |- pune-ti documente online -| | |
| Termeni & conditii de utilizare |- politica de cookies si de confidentialitate -| | |
| Copyright © |- 2025 - Toate drepturile rezervate -| |
|
|
||||||||||||||||||||||||
|
||||||||||||||||||||||||
|
||||||||||||||||||||||||
Esee pe aceeasi tema | ||||||||||||||||||||||||
|
| ||||||||||||||||||||||||
|
||||||||||||||||||||||||
|
|
||||||||||||||||||||||||