
| Afaceri | Agricultura | Comunicare | Constructii | Contabilitate | Contracte |
| Economie | Finante | Management | Marketing | Transporturi |
Electrica
|
|
Qdidactic » bani & cariera » constructii » electrica Utilizarea programului capture |
Utilizarea programului capture
Utilizarea programului CAPTURE
Obiectivele lucrarii
Meniurile programului Capture, editarea schemei electrice
Proprietatile componentelor si a simbolurilor
Blocuri ierarhizate
Optiunea Net Alias.
Consideratii teoretice
Meniurile programului Capture, editarea schemei electrice
Urmatoarea etapa dupa crearea proiectului OrCAD o constitue editarea schemei (schemelor electrice). Meniurile derulante, combinatiile de taste asignate (shortcut-uri) si butonul dreapta-mouse (acces rapid la functiile de editare ale obiectului selectat) fac din Capture o interfata extrem de usor de utilizat. Suprafata de lucru pentru desenarea circuitelor electronice se prezinta ca o zona editabila, caroiata, pe care se vor amplasa simbolurile respectiv componentele dorite.
Din meniul Place al ferestrei de editare (in figura 2.1. ea are numele SCHEMATIC1 : PAGE1.SCH) sau cu ajutorul toolbar-ul vertical din dreapta se pot alege resursele necesare proiectarii: plasare componente (Part), fire de legatura (Wire), jonctiuni (Junction), simboluri de alimentare (Power), etc. (cele mai importante resurse au asignate combinatii de taste care permit apelarea instantanee, de ex. Shift W pentru a realiza legaturile intre componente).
Optiunea Place - Part, va activa o fereastra in care utilizatorul are posibilitatea incarcarii doar a librariilor de componente de care are nevoie, utilizand optiunea Add Library. Numele acestora va fi vizibil in subfereastra Libraries. Selectand una din librarii, in subfereastra Part vor aparea numele tuturor componentele pe care le contine. La selectia unei componente apare definirea grafica, (vezi figura 2.2, cu exemplu pentru componenta cu numele RESISTOR, din libraria DISCRETE).
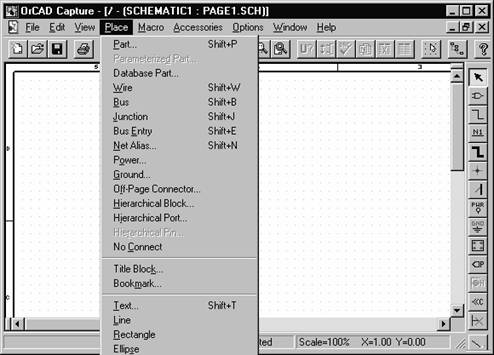
Figura 2.1 Fereastra de editare a schemei electrice
Cautarea unei componente intr-o librarie se face cu ajutorul motorului de cautare existent in subfereastra Part (in figura 2.2, campul unde este editat cuvantul RESISTOR).
In acest camp se vor introduce, pentru unele componente, prefixele de cautare:
R pentru rezistoare;
C pentru condensatoare;
L pentru bobine;
V pentru surse de tensiune;
I pentru surse de curent;
GND pentru masa analogica;
Q pentru tranzistoare bipolare;
D pentru diode;
Pentru alte componente se vor folosi codurile specificate de producator.
In general librariile au nume sugestiv, dar daca se cauta o componenta care nu este sugerata de numele unei librarii, atunci apelam la butonul Part Search. Acest buton deschide o fereastra in care se va completa codul componentei (sau o parte din cod completata cu *. Ex: *741) si se selecteaza directorul cu librarii al programului.
O componenta poate fi plasata succesiv pana la apasarea tastei Esc sau din meniul derulant obtinut, click-dreapta mouse se alege End Mod.
|
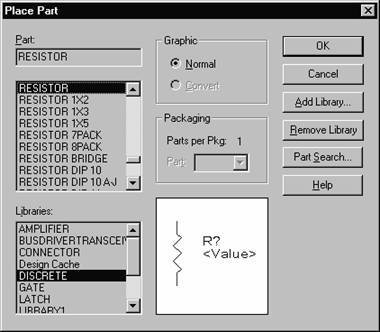
Figura 2.2 Selectarea unei componente din librarie
Proprietatile componentelor si a simbolurilor
Toate componentele respectiv simbolurile de schematic au atasat un set de proprietati care le definesc. Aceste proprietati pot fi vizualizate sau modificate selectand componenta sau simbolul respectiv, click-dreapta mouse, Edit Properties (sau dublu click pe componenta respectiva) .
Pentru componente apare fereastra din figura 2.3.
Proprietatile modificabile definesc: PCB Footprint (capsula componentei), Reference (referinta componentei), Value (valoarea componentei), Power Pin Visible (setarea optiunii de vizibilitate pentru pinii de power), Designator (indica despre care componenta este vorba, daca exista mai multe componente intr-o capsula) vezi figura 2.3.
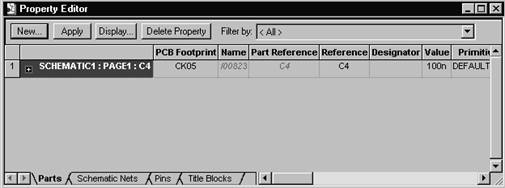
Figura 2.3 Fereastra de editare a proprietatilor unei componente
Pentru majoritatea simbolurilor exista o singura proprietate Name (Numele simbolului), vezi figura 2.4 pentru simbolul de tipul POWER cu numele implicit VCC CIRCLE.
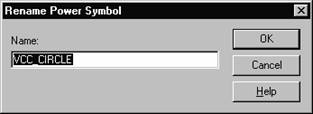
Figura 2.4 Proprietate simbol
Blocuri ierarhizate
Programul Capture permite crearea de blocuri ierarhizate, activand comanda Place - Hierarchical Block apare fereastra din figura 2.5.
Utilizatorul trebuie sa specifice referinta, tipul de implementare al blocului ierarhic (definirea) folosind meniul subferestrei Implementation Type: Schematic View (implementare sub forma de schema) si VHDL ( implementare sub forma de cod HDL), numele blocului ierarhic si calea unde se gaseste fisierul care descrie blocul ierarhic.
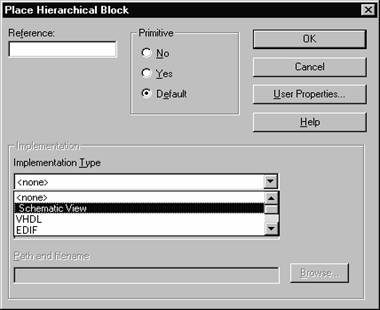
Figura 2.5 Fereastra de definire bloc ierarhic
Pinii blocurilor ierarhice vor fi plasati de utilizator cu ajutorul optiunii Place Hierarchical Pin, in functie de schema electrica care descrie blocul ierarhic. Proprietatile unui pin ierarhic sunt: Name (numele pinului), Type (tipul pinului Ex: input, output etc.) si Width (scalar sau bus). Fereastra este prezentata in figura 2.6.
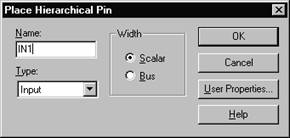
Figura 2.6 Proprietatile unui pin ierarhic
Pentru simbolurile de tip port exista doua proprietati: Name si Type ( output, bidirectional, etc), vezi figura 2.7 pentru simbolul cu numele implicit PORTLEFT-L de tipul Output.
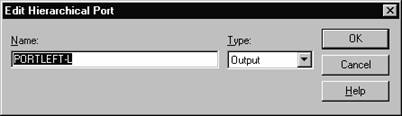
Figura 2.7 Proprietatile unui simbol de tip Hierarhical Port
Simbolurile de tip port se utilizeaza in schema care descrie un bloc ierarhic, pentru a face legatura intre pinul portului si semnalul din schema electrica pe care vrem sa-l atribuim pinului. Este important de mentionat faptul ca numele portului va trebui sa corespunda cu numele pinului, iar sensul portului sa fie corespunzator sensului pinului. De asemenea simbolurile de tip port pot conecta doua pagini de schematic, cu conditia sa se afle in acelasi fisier schematic.
Simbolurile de tip off-page connectors conecteaza semnale din paginile de schema din acelasi fisier schematic.
Optiunea Net Alias
Pentru a usura editarea schemei electrice se poate folosi optiunea Net Alias eticheta de nod , figura 2.8. Aceasta optiune este foarte utila in cazul in care se doreste aerisirea schemei electrice deoarece atribuind aceeasi eticheta pentru doua noduri, rezulta conectarea lor, fara a realiza legatura fizic. Un exemplu relevant este utilizarea Net Alias-ului pentru realizarea retelei de alimentare folosita la mai multe circuite integrate fara a mai impanzi schema cu conexiuni:
se eticheteaza nodul de alimentare;
la pinii de alimentare ai componentelor se conecteaza fire (wires) suficient de lungi pentru a le fi atasata eticheta nodului de alimentare.
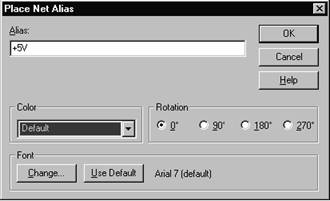
Figura 2.8 Fereastra de definire a etichetei
Un alt mod de realizare a alimentarii circuitelor integrate, fara a duce conexiuni, se face selectand componenta respectiva, click-drepta mouse, Edit Part , apare fereastra de editare componenta. Se selecteaza pinul de alimentare si se seteaza proprietatile acestuia dupa cum urmeaza: se da acelasi nume (Name) pinului ca si nodului la care vrem sa-l conectam, se seteaza forma pinului (Shape) Zero Length (lungime zero), tipul pinului (Type) Power si optiunea Pin Visible nevalidata, vezi figura 2.9 Se inchide fereastra de editare componenta, selectandu-se (vezi figura 2.10):
optiunea Update Curent, daca setarile facute vrem sa fie active numai pentru componenta in cauza;
Update All, daca setarile facute vrem sa fie active pentru toate componentele de tipul respectiv de pe schema.
Astfel se realizeaza direct conexiunea pinului de alimentare cu nodul a carui nume l-am atribuit.
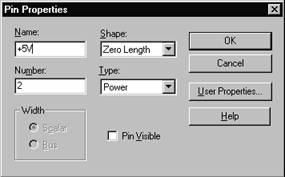
Figura 2.9 Editarea proprietatilor pinului de alimentare (power)
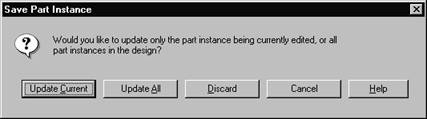
Figura 2.10 Meniul de salvare
Se pot crea macro comenzi (o succesiune de comenzi care se inregistreaza si care se executata de fiecare data cand se apeleaza tasta care o defineste), pentru usurarea editarii. Din meniul Macro se configureaza macro-ul cu ajutorul optiunii Configure, dupa care poate fi apelat si utilizat.
Se pot edita sau modifica proprietatile ferestrei de lucru sau a paginii in care se editeaza schema, cu ajutorul comenzilor din meniul Options Schematic page properties.
In orice moment se poate apela meniul Help, pentru a afla mai multe informatii legate de intreaga fereastra de editare.
Desfasurarea lucrarii
a. Se vor crea resursele schematice (proiectul DSN, fisierul ce contine schema electrica);
b. Se vor incarca in proiect cateva din librariile disponibile si se vor utiliza componente din cadrul lor;
c. Se va edita schema electrica;
d. Se vor edita proprietatile componentelor din schema.
| Contact |- ia legatura cu noi -| | |
| Adauga document |- pune-ti documente online -| | |
| Termeni & conditii de utilizare |- politica de cookies si de confidentialitate -| | |
| Copyright © |- 2025 - Toate drepturile rezervate -| |
|
|
|||||||
|
|||||||
|
|||||||
Referate pe aceeasi tema | |||||||
|
| |||||||
|
|||||||
|
|
|||||||








