
| Aeronautica | Comunicatii | Drept | Informatica | Nutritie | Sociologie |
| Tehnica mecanica |
Informatica
|
|
Qdidactic » stiinta & tehnica » informatica Microsoft outlook - folosirea programului |
Microsoft outlook - folosirea programului
MICROSOFT OUTLOOK - FOLOSIREA PROGRAMULUI
1. Chestiuni preliminarii
Outlook este pe deplin integrat cu componentele lui Microsoft Internet Explorer, astfel incat puteti accesa rapid o pagina World Wide Web, citi mesajele unui grup de discutii Usenet, sau lansa o sedinta online utilizand Microsoft NetMeeting.
Pornirea programului Outlook
Activati butonul Start si alegeti Programs, iar apoi Microsoft Outlook. De asemenea, puteti sa executati un dublu clic pe icon-ul shorcut (comanda rapida) Outlook pentru a porni Outlook.
Inchiderea programului Outlook
Atunci cand ati terminat de lucrat cu Outlook, puteti inchide programul in mai multe moduri:
Selectati File, iar apoi Exit;
Executati clic pe butonul de inchidere Close (X) din extremitatea dreapta a barei de titlu;
Apasati Alt+F4;
Executati clic pe butonul Control-menu si selectati Close din meniu.
2. Utilizarea barei Outlook
Fiecare unealta de organizare a programului Outlook are propriul ei folder. Bara Outlook este o unealta pe care o puteti folosi pentru a schimba rapid folderele in Outlook.
Exista trei grupuri pe bara Outlook: grupul Outlook, Mail si Other.
A. A. Folderele grupului Outlook
Grupul Outlook este alcatuit din folderele urmatoare (vezi figura de mai jos):
- Inbox - include mesajele pe care le-ati trimis si primit prin e-mail si fax;
- Calendar - contine intalnirile, evenimentele, sedintele programate;
- Contacts - listeaza numele si adresele peroanelor cu care comunicati;

Folderele grupului Outlook
- Tasks - include orice sarcini pe care le aveti trecute pe lista;
- Journal - contine toate insemnarile din jurnal, cum sunt cele privitoare la
telefoanele sau faxurile date, notitele de la sedinte;
- Notes - listeaza notele scrise de dvs.;
- Deleted Items - include orice articole pe care le-ati sters din celelalte foldere.
B. Folderele grupului Mail
Folderele grupului Mail ofera o metoda de organizare a mesajelor e-mail primite si trimise.
Inbox - contine toate mesajele primite;
Sent Items - pastreaza toate mesajele trimise;
Outbox - contine toate mesajele ce vor fi trimise;
Deleted Items - contine toate mesajele sterse (vezi figura de mai jos).
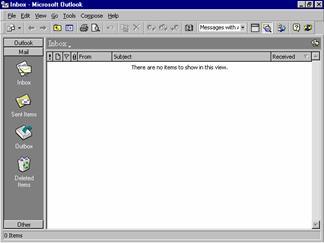
Folderele grupului Mail
C. Folderele grupului Other
Grupul Other contine urmatoarele foldere: My Computer, My Documents si Favorites.
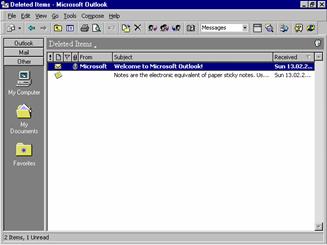
Folderele grupului Other
Puteti accesa un document sau informatie din oricare din aceste arii, astfel ca le puteti atasa la un mesaj sau adauga note la ele.
Citirea mesajelor
Atunci cand incepeti sesiunea de lucru cu Outlook, apare folderul Inbox ce contine mesajele primite. Inbox-ul ofera informatii importante despre fiecare mesaj.
De exemplu, un mesaj poate fi etichetat ca avand prioritate mare(high priority), altul ca avand importanta secundara (low priority), si altul are un fisier atasat.
Pentru a citi un mesaj, executati dublu clic pe el.
Puteti marca mesajele ca fiind citite sau necitite, selectand Edit, apoi comanda Mark as Read sau Mark as Unread.
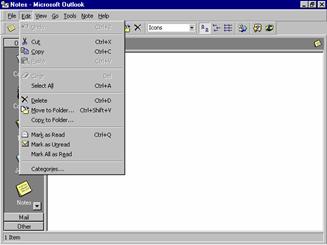
De asemenea, puteti marca toate mesajele ca fiind citite selectand din meniul Edit, comanda Mark All as Read.
Pentru a actualiza mesajele automat, folositi urmatoarea comanda: alegeti din meniul Tools comanda Check for New Mail.
Salvarea unui mesaj atasat
In lista de fisiere Inbox, un fisier atasat este reprezentat de icon-ul "agrafa", pozitionat langa mesaj.
Etapele pentru salvarea unui fisier atasat sunt urmatoarele:
|
- Deschideti mesajul ce contine un fisier atasat, executand dublu clic pe acesta;
- Salvati fisierul atasat intr-un folder, alegand din meniul File, comanda Save Attachments;
- Atribuiti un nume fisierului in sectiunea File name, dupa care activati butonul de comanda Save.
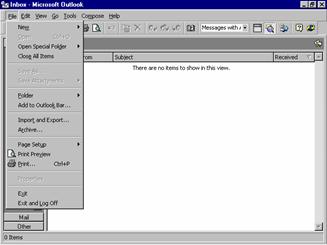
Verificarea gramaticala a mesajului
Cu mesajul deschis, selectati Tools, Spelling and Grammar.
Daca programul de verificare ortografica gaseste un cuvant a carui ortografie este indoielnica, el afiseaza caseta de dialog Spelling, altfel va apare o caseta de dialog care va va spune ca verificarea ortografica si gramaticala este realizata. Alegeti butonul de comanda OK pentru a inchide caseta de dialog.
Semnarea automata
Pentru a adauga automat o semnatura, un citat sau alt text la sfarsitul fiecarui mesaj pe care il trimiteti, selectati din meniul Tools, comanda AutoSignature.
Stabilirea indicatorului de prioritate al mesajului
Nivelele de prioritate ale unui mesaj pot fi: Low (scazuta), Normal sau High (inalta).
Folosind lista derulanta Sensivity, alegeti una dintre optiunile:
Normal - aceasta optiunea arata faptul ca mesajul este unul obisnuit;
Personal - arata ca mesajul are un continut de natura personala;
Private - aceasta optiune va preveni modificarea mesajului dupa ce l-ati trimis;
Confidential - va arata ca mesajul are un continut privat.
Cand trimiteti un mesaj cu indicator, pe lista de mesaje a destinatarului va aparea un icon cu un steag rosu, iar Outlook va adauga un text prin care se va arata ce tip de indicator trimiteti.
Pentru a utiliza un indicator de mesaj, in fereastra Message, executati clic pe Actions, Flag For Follow Up, dupa care executati clic pe sageata listei derulante Flag To, alegand textul indicatorului pe care doriti sa-l adaugati mesajului.
Tipurile de indicatoare pe care le puteti trimite in Outlook sunt:
Call (suna);
Do not Forward (a nu se trimite mai departe);
Follow up (mesaj de continuat);
For your information (pentru informarea dvs.);
Forward (de trimis mai departe);
Not Response Necessary (nu este necesar un raspuns);
Read (citit);
Reply (e raspuns);
Reply to All (de raspuns la toti);
Review (de trecut in revista).
Optiunea de urmarire a mesajelor
In fereastra de creare a mesajului, alegeti eticheta Options, unde veti observa urmatoarele optiuni:
Selectati optiunea Tell Me When This Message Has Been Delivered pentru a primi o notificare prin e-mail ca mesajul a fost primit de catre destinatar;
Selectati optiunea Tell Me When this Message Has Been Read pentru a primi o confirmare prin e-mail a faptului ca mesajul a fost deschis de catre destinatar.
Trimiterea unui mesaj
Dupa ce ati compus mesajul, pentru a-l trimite executati clic pe butonul Send sau selectati din meniul File comanda Send.
Retragerea unui mesaj
In cazul in care ati configurat Outlook in modul corporate e-mail (acest mod presupune faptul ca veti folosi Outlook drept client de e-mail pe reteaua companiei dvs.), puteti retrage mesajele pe care le trimiteti pe reteaua companiei dvs. si care nu au fost deschise sau mutate intr-un alt folder.
Pentru a retrage un mesaj, executati urmatorii pasi:
Selectati Sent Items Folder din grupul Mail;
Deschideti mesajul pe care doriti sa-l retrageti;
In fereastra Message, executati clic pe meniul Tools, apoi pe Recall This Message;

Pentru a retrage mesajul, executati clic pe butonul Delete Unread Copies of This Message, dupa care executati clic pe butonul de comanda OK;
Din meniul File, alegeti comanda Save pentru a salva mesajul cu optiunea de retragere;
Veti primi in Inbox o notificare (ce apare ca un nou mesaj) care va anunta daca s-a reusit sau nu retragerea mesajului.
Utilizarea calendarului
Pentru a deschide calendarul Outlook, executati clic pe icon-ul Calendar de pe bara Outlook.
Cu ajutorul calendarului puteti vizualiza urmatoarele date:
Derulati panoul Appointment pentru a vedea ora unei programari;
In panoul calendarului lunar, executati clic pe sagetile din stanga si din dreapta lunii curente pentru a avansa sau a merge inapoi cu o luna;
Pentru a crea o programare, selectati luna si data in care doriti sa faceti programarea;
In panoul agendei, executati dublu clic pe ora la care doriti sa faceti programarea, dupa care se va deschide caseta de dialog Untitled-Appoitment in care veti stabili subiectul programarii (Subject), locul intalnirii (Location), orele intre care se va desfasura intalnirea (Start Time si End Time), un mesaj de atentionare inainte de a avea loc data intalnirii (Reminder);
Executati clic pe butonul Save and Close pentru a reveni la calendar.
Pentru crearea unei programari recurente, executati urmatorii pasi:
Alegeti meniul Actions, apoi New Recurring Appointment. Va apare caseta de dialog Appointment, iar apoi Appointment Recurence;
Introduceti informatiile referitoare la inceputul, durata si sfarsitul programarii (Start, End, Duration);
Indicati in aria Recurrence Pattern frecventa programarii (Daily, Weekly, Monthly sau Yearly), precum si limitele de timp potrivite;
Activati butonul de comanda OK. Se va inchide caseta de dialog Appointment Reccurence, iar apoi se va completa caseta de dialog Appointment.
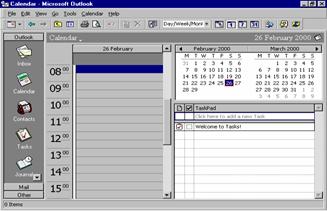
Calendar
Crearea unei liste de contacte
Pentru a crea un nou contact, selectati din meniul Actions, comanda New Contact.
Puteti introduce toate sau unele informatii despre persoana (institutia, firma) dorita:
Nume;
Titlul postului de munca;
Numele companiei;
Adresa (strada, oras, stat, codul si tara);
Telefon (la serviciu, acasa, faxul de la serviciu, mobilul);
Adresa e-mail;
Adresa paginii de Web;
Comentarii, note sau descrieri;
Categorii.
Dupa ce ati terminat de introdus informatiile despre noul contact, executati clic pe butonul Save and Close.
Pentru a modifica datele referitoare la o persoana de contact, va trebui sa executati dublu clic pe numele respectivei persoane de contact.
O lista de contacte poate fi vizualizata in urmatoarele moduri:
Address Cards - afiseaza numele, prenumele persoanei de contact, adresa, numarul de telefon sub forma unei fise;
Detalied Address Cards - afiseaza numele, prenumele persoanei de contact, titlul postului, compania, adresa, numarul de telefon, categoriile si comentariile sub forma unei fise;
Phone List - afiseaza numele, prenumele persoanei de contact, titlul postului, compania, adresa, numarul de telefon, categoriile intr-un tabel, organizand fiecare informatie orizontal, pe randuri si coloane;
By Category - afiseaza contactele in randuri pe categorii;
By Company - afiseaza contactele in randuri in functie de compania de care apartin;
By Location - afiseaza contactele grupate pe tari;
By Follow Up Flag - afiseaza contactele grupate in functie de indicatoarele de continuare a comunicarii cu contactele respective.
Pentru a trimite un mesaj din folderul Contacts, selectati contactul si alegeti Action, New Message to Contact.
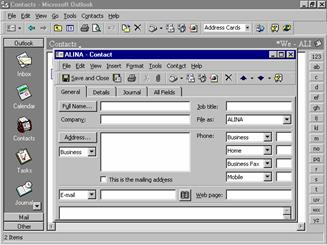
Contacts
Crearea unei de liste de sarcini
Pentru a introduce o sarcina, urmati pasii:
Alegeti foderul Task;
Executati clic pe butonul New Task sau din meniul Actions, alegeti comanda New Task;
Introduceti subiectul sarcinii in caseta Subject, precum si data pana la care sarcina ar trebui dusa la indeplinire (Due date) si o data de pornire (Start date);
Din lista derulanta Status, alegeti starea curenta a proiectului; Not Started, In Progress, completed, Waiting on Someone Else sau Deffered (amanata);
Selectati prioritatea (Priority): Normal, Low sau High;
Optional puteti introduce o alarma care sa va aduca aminte sa incepeti sau sa terminati indeplinirea sarcinii (Reminder);
Executati clic pe butonul Save and Close dupa ce ati terminat.
Vizualizarea sarcinilor se poate realiza in urmatoarele moduri:
Simple List - listeaza sarcinile, casetele de validare pentru sarcinile indeplinite, subiectul si termenul limita;
Detailed List - afiseaza sarcinile, prioritatea, subiectul, starea, procentajul de completare si categoriile;
Active Task - afiseaza aceleasi informatii ca in lista detaliata, aratand in plus si sarcinile indeplinite;
Next Seven Days - afiseaza sarcinile pe care le-ati programat pentru urmatoarele sapte zile, inclusiv cele indeplinite;
Overdue Task - afiseaza lista sarcinilor al caror termen limita a expirat;
By Category - afiseaza sarcinile pe categorii;
Assigment - afiseaza sarcinile repartizate dvs. de altii.
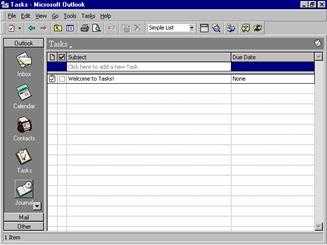
Task
Utilizarea jurnalului
In jurnal puteti inregistra mesaje de e-mail, invitatii la sedinte, raspunsurile la sarcinile repartizate.
Pentru a introduce informatii in jurnal, executati urmatoarele etape:
Alegeti folderul Journal;
Selectati Actions, New Journal Entry sau executati clic pe butonul New Journal Entry;
Introduceti subiectul, timpul insemnarii, contactele si orice alte informatii pe care doriti sa le inregistrati;
Pentru salvarea si inchiderea jurnalului, executati clic pe butonul Save and Close.

Vizualizarea insemnarilor din jurnal se poate realiza in urmatoarele moduri:
By Type - aceasta optiune grupeaza insemnarile din jurnal in functie de tip (mesaje e-mail, sedinte, documente Word);
By Contact - afiseaza numele fiecarui contact pe care l-ati selectat in caseta de dialog Options;
By Category - insemnarile vor apare pe categorii;
Entry List - afiseaza insemnarile intr-un tabel cu coloane etichetate Entry Type, Subject, Start, Duration, contact si Categories;
Last Seven days - include insemnarile facute in ultimile sapte zile;
Phone Calls - listeaza insemnarile care reprezinta telefoane date sau primite.
Crearea notitelor
Pentru a crea o notita, alegeti folderul Notes, selectati din meniul Actions, comanda New Note sau executati clic pe butonul New Note. Introduceti apoi textul notitei.
Cand ati terminat executati clic pe butionul de inchidere (Close).
Folderul Notes ofera mai multe moduri de vizualizare pentru organizarea notitelor. Puteti sorta notitele din orice mod de vizualizare, executand clic cu butonul drept pe bara de titlu - Subject, Created, Categories si selectand metoda de sortare.


| Contact |- ia legatura cu noi -| | |
| Adauga document |- pune-ti documente online -| | |
| Termeni & conditii de utilizare |- politica de cookies si de confidentialitate -| | |
| Copyright © |- 2025 - Toate drepturile rezervate -| |
|
|
||||||||||||||||||||||||
|
||||||||||||||||||||||||
|
||||||||||||||||||||||||
Proiecte pe aceeasi tema | ||||||||||||||||||||||||
|
| ||||||||||||||||||||||||
|
||||||||||||||||||||||||
|
|
||||||||||||||||||||||||








