
| Aeronautica | Comunicatii | Drept | Informatica | Nutritie | Sociologie |
| Tehnica mecanica |
Calculatoare
|
|
Qdidactic » stiinta & tehnica » informatica » calculatoare Notebook PC - manual de utilizare |
Notebook PC - manual de utilizare
Notebook PC
Manual de utilizare
Declaratii de siguranta
ATENTIE! Pericol de explozie in cazul conectarii incorecte a bateriei. A se schimba numai cu acelasi tip sau unul echivalent recomandat de catre producator. Aruncarea bateriilor uzate se va face respectand indicatiile continute in manual.
ATENTIE! Folosirea de setari si proceduri de reglaje de performante in functionare altele decat cele specificate in manualul de utilizare sau in ghidul de instalare a produselor laser poate duce la expuneri la niveluri de radiatie periculoase.
Instructiuni de siguranta
Respectarea integrala a urmatoarelor instructiuni de siguranta in exploatare a Notebook PC-ului dvs. vor duce la cresterea duratei de functionare a lui. Cu exceptia cazurilor specificate in prezentul manual, toate procedurile de depanare ale lui vor fi executate de catre personal specializat. Nu folositi cabluri de alimentare deteriorate, si nici accesorii sau periferice cu functionare incorecta. Nu folositi solventi puternici gen diluant sau benzen, sau alte substante chimice pe sau in apropierea suprafetei Notebook PC-ului.
Deconectati sursa de CA si indepartati setul de baterii inainte de curatare. Pentru stergerea Notebook PC-ului folositi un burete curat sau o carpa din material fin inmuiate intro solutie alcatuita dintrun detergent nonabraziv si cateva picaturi de apa calda, indepartand apoi umezeala in exces cu o bucata uscata de carpa.
 A
NU SE plasa
Notebook PC-ul pe suprafete de lucru instabile sau inclinate. In cazul
deteriorarii carcasei, solicitati service de specialitate.
A
NU SE plasa
Notebook PC-ul pe suprafete de lucru instabile sau inclinate. In cazul
deteriorarii carcasei, solicitati service de specialitate.
 A
NU SE atinge
sau apasa ecranul display-ului. A nu se aseza obiecte de dimensiuni
mici ce pot intra in interiorul carcasei Notebook PC-ului sau il pot zgaria.
A
NU SE atinge
sau apasa ecranul display-ului. A nu se aseza obiecte de dimensiuni
mici ce pot intra in interiorul carcasei Notebook PC-ului sau il pot zgaria.
 A
NU SE expune
Notebook PC-ul unor medii cu murdarie sau praf. A NU SE folosi Notebook PC-ul in timpul unor scapari de
gaze.
A
NU SE expune
Notebook PC-ul unor medii cu murdarie sau praf. A NU SE folosi Notebook PC-ul in timpul unor scapari de
gaze.
 A
NU SE aseza
Notebook PC-ul in poala atunci cand acesta se incarca sau este in
functiune, pentru a se preveni discomfortul sau ranirea datorita
expunerii la caldura.
A
NU SE aseza
Notebook PC-ul in poala atunci cand acesta se incarca sau este in
functiune, pentru a se preveni discomfortul sau ranirea datorita
expunerii la caldura.
 A
NU SE expune
unor temperaturi extreme de peste 50 grade Celsius sau direct actiunii
soarelui. A NU SE bloca aerisirile!
A
NU SE expune
unor temperaturi extreme de peste 50 grade Celsius sau direct actiunii
soarelui. A NU SE bloca aerisirile!
 TEMPERATURA
INDICATA DE FUNCTIONARE: Acest Notebook PC ar trebui utilizat in medii a
caror temperatura ambientala este cuprinsa intre 0 grade
Celsius si 35 grade Celsius.
TEMPERATURA
INDICATA DE FUNCTIONARE: Acest Notebook PC ar trebui utilizat in medii a
caror temperatura ambientala este cuprinsa intre 0 grade
Celsius si 35 grade Celsius.
 A
NU SE arunca
sau plasa obiecte pe suprafata Notebook PC-ului si A NU
SE introduce
obiecte in interiorul carcasei.
A
NU SE arunca
sau plasa obiecte pe suprafata Notebook PC-ului si A NU
SE introduce
obiecte in interiorul carcasei.
 A
NU SE expune
unor campuri electromagnetice puternice.
A
NU SE expune
unor campuri electromagnetice puternice.
 A
NU SE expune
sau utiliza in imediata apropiere a unor lichide, a ploii sau a umezelii. A NU
SE folosi
modemul in timpul unei furtuni cu descarcari electrice.
A
NU SE expune
sau utiliza in imediata apropiere a unor lichide, a ploii sau a umezelii. A NU
SE folosi
modemul in timpul unei furtuni cu descarcari electrice.
 A
NU SE arunca
bateriile folosite in foc. Pericol de explozie. Informati-va asupra
instructiunilor locale de manevrare a bateriilor folosite.
A
NU SE arunca
bateriile folosite in foc. Pericol de explozie. Informati-va asupra
instructiunilor locale de manevrare a bateriilor folosite.
 A
NU SE expune
Notebook PC-ul unor temperaturi extreme (sub 0 grade Celsius), sau acesta nu va
mai porni.
A
NU SE expune
Notebook PC-ul unor temperaturi extreme (sub 0 grade Celsius), sau acesta nu va
mai porni.
 ALIMENTARE:
Notebook
PC-ul trebuie alimentat numai cu un nivel de energie de intrare de 19 V curent
continuu, 3,42 A (65 W)
ALIMENTARE:
Notebook
PC-ul trebuie alimentat numai cu un nivel de energie de intrare de 19 V curent
continuu, 3,42 A (65 W)
Instructiuni de transport
Pentru a pregati Notebook PC-ul pentru transport va trebui sa-l deconectati de la sursa de alimentare si sa deconectati toate perifericele pentru a preveni deteriorari ale conectorilor. Capul unitatii hard disk se retrage atunci cand Notebook PC-ul este deconectat de la sursa de alimentare, prevenind aparitia unor zgarieturi pe suprafata HDD-ului in timpul transportului. De aceea, nu transportati Notebook PC-ul atunci cand este alimentat. Pliati display-ul si asigurati-va ca este sigurantat pentru a preveni aparitia de avarii la display si tastatura.
Acoperiti suprafata Notebook PC-ului dvs
 Achizitionati
o carcasa de transport pentru a proteja Notebook PC-ul de praf, apa,
socuri si zgarieturi.
Achizitionati
o carcasa de transport pentru a proteja Notebook PC-ul de praf, apa,
socuri si zgarieturi.
NOTA: Luciul suprafetei dispare repede in cazul in care suprafata nu este ingrijita. Manevrati cu atentie pentru a nu freca sau zgaria suprafata Notebook PC-ului in timpul transportului.
Incarcati setul de baterii
In cazul in care intentionati sa folositi setul de baterii al Notebook PC-ului, asigurati-va ca ati incarcat setul de baterii aflat in locasul Notebook PC-ului, precum si eventualele seturi de baterii de rezerva pe care le mai aveti, inainte de plecarea intro calatorie mai lunga. Nu trebuie sa uitati faptul ca adaptorul de alimentare incarca setul de baterii atata vreme cat o mufa este conectata la Notebook PC iar cealalta la sursa de CA. Nu uitati, de asemenea, ca incarcarea setului de baterii dureaza mai mult atunci cand folositi Notebook PC-ul.
Transportul in avion
Daca doriti sa folositi Notebook PC-ul in timpul zborului, contactati in prealabil reprezentantii companiei de transport aerian la serviciile careia ati apelat. Marea lor majoritate vor avea restrictii de folosire a dispozitivelor electronice la bordul aeronavelor, permitand folosirea numai in timpul zborului, niciodata in timpul decolarilor si aterizarilor.
ATENTIE! Exista trei tipuri principale de dispozitive de securitate aeroportuara: aparate cu raze X (utilizate asupra articolelor plasate pe o banda rulanta), detectoare magnetice (folosite asupra persoanelor ce trec prin dispozitivele de securitate) si baghete magnetice (dispozitive tinute in mana, folosite asupra persoanelor sau a unor anumite portiuni sau obiecte). Puteti sa trimiteti Notebook PC-ul si disketele prin filtrul de aeroport cu raze X. Totusi, nu este recomandata trecerea Notebook PC-ului si a disketelor prin detectoarele aeroportuare magnetice si nici verificarea lor prin intermediul baghetelor magnetice.
1. Pregatirea pentru functionare a
Notebook PC-ului dvs.
In imaginea urmatoare sunt prezentati pasii de urmat pentru pregatirea pentru functionare a Notebook PC-ului dvs.
1. Instalati bateria

2. Conectati adaptorul de alimentare de CA

3. Deschideti display-ul

1) Actionati prin glisare laterala cele doua mici clapete de sigurantare cu resort
2) Ridicati display-ul folosind ambele maini in timp ce mentineti clapetele de sigurantare pe pozitia deschis
4. Porniti alimentarea Notebook PC-ului

Apasati butonul “Power” (in sistemul de operare Windows XP acest buton poate fi folosit si pentru oprirea functionarii Notebook PC-ului)
2. Cunoasterea componentelor
Componentele partii de sus
Diagrama de mai jos ajuta identificarea componentelor acestei parti. Detalierea fiecarei componente incepe cu cele din stanga sus si continua in sens orar.

![]() 1.
Clapetele de sigurantare ale display-ului
1.
Clapetele de sigurantare ale display-ului
Doua clapete de sigurantare cu resort plasate pe marginea display-ului il siguranteaza in pozitia inchis atunci cand Notebook PC-ul nu functioneaza. Pentru a-l deschide, actionati clapetele prin glisare laterala cu ajutorul degetelor mari de la fiecare mana, iar apoi ridicati display-ul. Inclinati incet display-ul spre in fata sau spre inapoi pana la atingerea unghiului corect ce permite observarea fara distorsiuni a imaginii display-ului.
ATENTIE! La deschidere nu fortati display-ul pe spate pana la un unghi de 180 de grade, pentru a nu rupe balamalele display-ului! Nu ridicati niciodata Notebook PC-ul de display!
![]() 2.
Microfonul incorporat
2.
Microfonul incorporat
Microfonul incorporat cu un singur canal poate fi folosit in cadrul videoconferintelor, pentru inregistrarea de naratiuni sau pentru diverse aplicatii de acest gen.
![]() 3.
Camera video (doar pe anumite modele)
3.
Camera video (doar pe anumite modele)
Camera video incorporata permite filmarea si inregistrarea video. Poate fi folosita in cadrul videoconferintelor si a altor aplicatii interactive de acest gen.
![]() 4.
Display-ul
4.
Display-ul
Display-ul Notebook PC-ului functioneaza in acelasi mod ca un desktop monitor obisnuit de PC. Notebook PC-ul foloseste un display cu cristale lichide cu o matrice activa TFT, ce permite o redare a imaginii de o calitate excelenta, similara cu cea a unui desktop monitor. Spre deosebire de un desktop monitor, LCD-ul nu emite niciun fel de radiatii si nici nu clipeste, facandu-l mult mai potrivit pentru vederea utilizatorului.

![]() 5.
Tastele pentru lansari de aplicatii
5.
Tastele pentru lansari de aplicatii
Tastele pentru lansari de aplicatii permit initierea celor mai frecvent folosite aplicatii prin intermediul apasarii unei singure taste. Acest subiect va fi dezbatut mai tarziu in acest manual.
![]() 6.
Indicatoare de stare (sus)
6.
Indicatoare de stare (sus)
Indicatoarele de stare vor fi descrise mai tarziu in acest manual.
![]() 7.
Tastatura
7.
Tastatura
Tastatura prezinta taste de marime normala cu cursa comfortabila (adancime pana la care ele pot fi apasate) si sprijinitoare pentru ambele maini. Doua taste cu functii Windows sunt incluse in tastatura pentru usurarea navigarii in sistemul de operare Windows.
![]() 8.
Touchpad-ul si butoanele aferente
8.
Touchpad-ul si butoanele aferente
Touchpad-ul si butoanele lui reprezinta un dispozitiv de indicare ce asigura aceleasi functii ca si un mouse. O functie de scroll (defilare) controlata de soft este disponibila pentru folosire dupa instalarea utilitarului de touchpad inclus, pentru a permite o navigare usoara pe web sau in Windows.
![]() 9.
Butoane de control ale CD Player-ului (numai pe anumite modele)
9.
Butoane de control ale CD Player-ului (numai pe anumite modele)
Exista mai multe butoane de control ale CD Player-ului integrate extern pe Notebook PC pentru o citire usoara a CD-urilor. Butoanele activeaza si controleaza programul pentru player-ul audio integrat in sistemul de operare folosit de catre dvs., atunci cand Notebook PC-ul functioneaza. Atunci cand Notebook PC-ul este oprit, butoanele de control ale CD Player-ului activeaza o functie hardware de control ce va permite sa ascultati CD-uri audio fara suport software.

 10.
Indicatoare de stare (in fata)
10.
Indicatoare de stare (in fata)
Indicatoarele de stare vor fi descrise mai tarziu in acest manual.
Componentele partii de jos
Diagrama de mai jos ajuta identificarea componentelor acestei parti. Unele indicatii se refera la componente din interiorul panourilor demontabile.

IMPORTANT! Partea de jos a Notebook PC-ului se poate incalzi foarte puternic. Manevrati cu atentie Notebook PC-ul in timp ce acesta functioneaza sau a functionat recent. Temperaturi inalte sunt normale in timpul functionarii sau a incarcarii bateriei. NU PUNETI NOTEBOOK PC-ul IN POALA SAU PE ALTE PARTI ALE CORPULUI PENTRU A PREVENI RANIRILE PROVOCATE DE EXPUNEREA LA TEMPERATURA.
![]() 1.
Compartimentul memoriei (RAM)
1.
Compartimentul memoriei (RAM)
Compartimentul memoriei asigura posibilitati de extindere pentru instalarea de mai multa memorie. O cantitate mai mare de memorie va creste performantele unei aplicatii prin reducerea accesului la HDD. BIOS-ul detecteaza automat cantitatea de memorie si configureaza CMOS-ul in consecinta in timpul procesului POST (Power-On-Self-Test). Nu este necesara nicio instalare de hardware sau software (inclusiv BIOS-ul) dupa instalarea memoriei. Apelati la un centru de service sau un magazin cu vanzare la bucata autorizate pentru informatii referitoare la upgrade-urile de memorie pentru Notebook PC-ul dvs. Modulele de memorie trebuiesc cumparate numai de la magazinele autorizate sa vanda acest tip de Notebook PC pentru a asigura astfel o compatibilitate si o fiabilitate maxime.
![]() 2.
Unitatea de Procesare Centrala (CPU)
2.
Unitatea de Procesare Centrala (CPU)
Anumite modele de Notebook PC au integrate in arhitectura un procesor instalat pe soclu pentru a permite upgrade-uri de procesoare cu viteze mai mari. Alte modele au procesoare cu un design de tip ULV deoarece acesta este mai compact, dar in schimb nu poate fi upgradat. Apelati la un centru de service sau la un magazin cu vanzare la bucata autorizate pentru informatii referitoare la upgrade-uri.
Atentie! Demontarea de catre beneficiar a unitatii de procesare centrala sau a hard disk-ului duce la anularea garantiei.
![]() 3.
Ventilatorul de racire
3.
Ventilatorul de racire
Ventilatorul de racire este pornit sau oprit in mod automat functie de setarile pragurilor de temperatura.
 4.
Coperta pentru placuta de identificare
4.
Coperta pentru placuta de identificare
Notebook PC-ul are o coperta lipita pe partea de jos a carcasei pentru introducerea unei placute de identificare continand datele posesorului, folositoare in cazul in care Notebook PC-ul este pierdut de catre posesor si gasit de catre alte persoane.
![]() 5.
Butonul de oprire de urgenta
5.
Butonul de oprire de urgenta
In cazul in care sistemul de operare nu poate opri sau restarta in mod normal Notebook PC-ul, butonul de oprire de urgenta poate fi apasat folosind capatul unei agrafe de birou indreptate.

![]() 6.
Clapeta de blocare manuala a setului de baterii
6.
Clapeta de blocare manuala a setului de baterii
Clapeta de blocare manuala a setului de baterii este folosita pentru a preveni deschiderea accidentala a locasului. Miscati clapeta de blocare manuala in pozitia dezavorat pentru a introduce sau scoate setul de baterii. Miscati clapeta de blocare manuala in pozitia zavorat dupa introducerea setului de baterii.
![]() 7.
Setul de baterii
7.
Setul de baterii
Setul de baterii se incarca in mod automat atunci cand este conectat la o sursa de curent alternativ, si mentine alimentarea Notebook PC-ului atunci cand sursa de curent alternativ nu este conectata. Acest lucru permite folosirea Notebook PC-ului in timpul deplasarii temporare intre locatii. Durata de viata a setului de baterii variaza functie de timpul folosirii si caracteristicile tehnice ale acestui tip de Notebook PC. Setul de baterii nu poate fi dezasamblat si trebuie inlocuit prin intermediul unui vanzator autorizat.
![]() 8.
Difuzoare stereo
8.
Difuzoare stereo
Sistemul de difuzoare stereo integrate in carcasa permite ascultarea fisierelor audio fara alte atasamente. Sistemul audio multimedia prezinta un controler audio digital integrat ce scoate un sunet bogat si clar (rezultate ce pot fi imbunatatite cu ajutorul unor casti sau boxe externe). Caracteristicile sunetului sunt controlate prin soft.
![]() 9.
Clapeta de blocare cu resort a setului de baterii
9.
Clapeta de blocare cu resort a setului de baterii
Clapeta de blocare cu resort a setului de baterii se foloseste pentru a pastra locasul in pozitia inchisa. Atunci cand setul de baterii este introdus, locasul se va bloca pe pozitia inchis in mod automat. Pentru a scoate setul de baterii, clapeta de blocare cu resort va trebui tinuta in pozitia deschisa.
![]() 10.
Compartimentul modulului LAN wireless
10.
Compartimentul modulului LAN wireless
Un modul wireless LAN optional poate fi instalat in acest locas. Acest tip de modul LAN wireless va permite sa ramaneti conectati la reteaua locala a dvs. in timp ce va deplasati la intalniri, sali de sedinte sau alte locatii. Un acces in orice moment la Internet, la contul de email si la retea inseamna nu numai un spatiu de birou mult extins, dar si o mai mare productivitate.
![]() 11.
Compartimentul hard disk-ului
11.
Compartimentul hard disk-ului
Hard disk-ul este adapostit intrun compartiment. Upgrade-urile de hard disk vor trebui facute de catre centre de service si dealeri autorizati.

Componentele din partea dreapta
Componentele din aceasta parte a Notebook PC-ului pot fi identificate folosind diagrama de mai jos.

![]() 1.
Difuzoare stereo
1.
Difuzoare stereo
Sistemul de difuzoare stereo integrate in carcasa permite ascultarea fisierelor audio fara alte atasamente. Sistemul audio multimedia prezinta un controler audio digital integrat ce scoate un sunet bogat si clar (rezultate ce por fi imbunatatite cu ajutorul unor casti sau boxe externe). Caracteristicile sunetului sunt controlate prin soft.
![]() 2.
Buton de ejectare pentru carduri PC
2.
Buton de ejectare pentru carduri PC
Folositi acest buton pentru a ejecta carduri PC optionale. Acest buton este mecanic (nu electric), deci o forta mica este necesara pentru actionarea lui, in timp ce Notebook PC-ul nu este necesar sa fie alimentat pentru a ejecta cardurile PC.

![]() 3.
Slot de card PC
3.
Slot de card PC
Un soclu de card PC compatibil PCMCIA 2.1 este disponibil pentru un card PC de tip I/II. Soclul suporta un CardBus pe 32 de biti. Acest lucru permite acceptarea de optiuni de extensie pentru Notebook PC cum ar fi carduri de memorie, ISDN, SCSI, Smart Card si adaptoare de retea wireless.

![]() 4.
Slot de memorie flash
4.
Slot de memorie flash
In mod normal un cititor de carduri de memorie USB sau PCMCIA trebuie achizitionat separat pentru a folosi cardurile de memorie din dispozitive gen camere digitale, MP3 playere, telefoane mobile si PDA-uri. Acest Notebook PC are incorporat in constructie un cititor de carduri de memorie ce poate poate citi multe tipuri de carduri de memorie flash, dupa cum vom specifica in acest manual. Cititorul incorporat de carduri de memorie nu este numai convenabil, dar si mai rapid decat multe alte forme de cititoare de carduri de memorie, deoarece acest tip foloseste in functionare magistrala PCI cu o latime de banda mare.

![]() 5.
Portul infrarosu (IrDA) (numai pe anumite modele)
5.
Portul infrarosu (IrDA) (numai pe anumite modele)
Portul de comunicatie in infrarosu permite o comunicare de date in mod wireless (fara fir) cu dispozitive sau computere echipate cu echipamente cu infrarosu. Acest lucru permite o sincronizare usoara cu PDA-uri si telefoane mobile, precum si printare wireless. Daca biroul dumneavostra are o retea de tip IrDA, atunci va puteti conecta oriunde in mod wireless cu conditia sa nu existe nici un obstacol intre portul de Notebook PC si un nod IrDA. Birourile mici pot folosi tehnologia IrDA pentru a utiliza in comun un printer plasat in vecinatatea mai multor Notebook PC-uri, precum si sa-si trimita reciproc fisiere fara necesitatea unei retele.

![]() 6.
Portul 1394 (pe anumite modele)
6.
Portul 1394 (pe anumite modele)
IEEE 1394 este o magistrala seriala de mare viteza similara SCSI, dar avand conexiuni mai simple si capabilitati de hot-plugging gen USB. Interfata IEEE 1394 are o latime de banda de 100-400 MB/sec, si poate suporta pana la 63 de unitati pe aceeasi magistrala. IEEE 1394 mai este folosita, de asemenea, si in echipament digital de ultima ora, trebuind sa fie notata cu “DV” pentru port “Digital Video”.

 7.
Mufa SPDIF de iesire (numai pe anumite modele)
7.
Mufa SPDIF de iesire (numai pe anumite modele)
Acesta mufa permite conectarea la dispozitive compatibile SPDIF (Sony/Philips Digital Interface) pentru iesire audio digitala. Folosind aceasta optiune veti transforma Notebook PC-ul intrun sistem Hi-Fi de tip home entertainment.

 Mufa
de iesire pentru casti
Mufa
de iesire pentru casti
Aceasta mufa pentru casti stereo este folosita pentru a conecta semnalul de iesire audio al Notebook PC-ului la difuzoare sau casti mai mari. Folosirea acestei mufe deconecteaza automat difuzoarele incorporate.

![]() 8.
Mufa de intrare pentru microfon
8.
Mufa de intrare pentru microfon
Mufa de intrare mono pentru microfon poate fi folosita pentru conectarea unui microfon extern sau pentru primirea de semnale de iesire provenind de la dispozitive audio. Folosirea acetei mufe dezactiveaza automat microfonul integrat al Notebook PC-ului. Puteti folosi aceasta dotare pentru videoconferinte, inregistrarea de naratiuni sau simple inregistrari audio.

![]() 9.
Mufa de intrare audio
9.
Mufa de intrare audio
Mufa de intrare audio stereo poate fi folosita pentru conectarea unei surse audio stereo la Notebook PC. Aceasta optiune este folosita mai ales opentru adaugarea de sunet unor aplicatii multimedia.

![]() 10.
Port de iesire TV (numai pe anumite modele)
10.
Port de iesire TV (numai pe anumite modele)
Portul de iesire TV este un conector de tip S-Video ce permite conectarea display-ului Notebook PC-ului la un televizor sau la un dispozitiv de proiectie video. Se poate opta intre afisare simultana (si pe display si pe televizor) sau numai pe unul dintre ele. Folositi un cablu de tip S-Video (nu este livrat impreuna cu Notebook PC-ul) pentru redari de imagine de inalta calitate sau folositi RCA la adaptorul S-Video pentru dispozitive video standard. Acest port suporta ambele formate, NTSC si PAL.

![]() 11.
Portul LAN (Local Area Network)
11.
Portul LAN (Local Area Network)
Portul LAN RJ-45 pe opt pini este mai mare decat portul de modem RJ-11 si suporta un cablu Ethernet standard pentru conectare la o retea locala. Conectorul integrat permite o folosire convenabila fara alti adaptori.

![]() 12.
Portul de modem
12.
Portul de modem
Portul de modem RJ-11 pe doi pini este mai mic decat portul de LAN RJ-45 si suporta un cablu telefonic standard. Modemul intern suporta transferuri V.90 de pana la 56 K. Conectorul integrat permite o folosire convenabila fara alti adaptori.

IMPORTANT! Modemul incorporat nu suporta voltajul folosit de catre sistemele de telefonie digitala. A nu se conecta portul de modem la un sistem de telefonie digitala, in caz contrar Notebook PC-ul dvs. ar putea suferi avarii.
Componentele de pe partea stanga
Componentele din aceasta parte a Notebook PC-ului pot fi identificate folosind diagrama de mai jos.

![]() 1.
Unitatea optica
1.
Unitatea optica
Exista multe modele de Notebook PC, ce au unitati optice diferite. Unitatea optica a Notebook PC-ului poate citi CD-uri si/sau DVD-uri, si poate avea capabilitati de redare (R) sau de rescriere (RW). Consultati caracteristicile de sistem pentru detalii despre fiecare model in parte.
|

![]() 2.
Butonul de ejectare electronica al unitatii optice
2.
Butonul de ejectare electronica al unitatii optice
Unitatea optica are un buton de ejectare electronica pentru scoaterea tavitei. De asemenea, tavita unitatii optice mai poate fi ejectata si cu ajutorul oricarui player sau dand click dreapta pe iconita unitatii optice din My Computer (in sistemul de operare Windows).

![]() 3.
Fanta pentru ejectarea de urgenta a tavitei
unitatii optice
3.
Fanta pentru ejectarea de urgenta a tavitei
unitatii optice
Ejectarea de urgenta a tavitei unitatii optice se foloseste in cazul in care butonul de ejectare electronica nu functioneaza. A nu se folosi ejectarea de urgenta in locul butonului de ejectare electronica.

 4.
Difuzoare stereo
4.
Difuzoare stereo
Sistemul de difuzoare stereo integrate in carcasa permite ascultarea fisierelor audio fara alte atasamente. Sistemul audio multimedia prezinta un controler audio digital integrat ce scoate un sunet bogat si clar (rezultate ce por fi imbunatatite cu ajutorul unor casti sau boxe externe). Caracteristicile sunetului sunt controlate prin soft.
Componentele partii din fata
Componentele din partea din fata a Notebook PC-ului pot fi identificate folosind diagrama de mai jos.
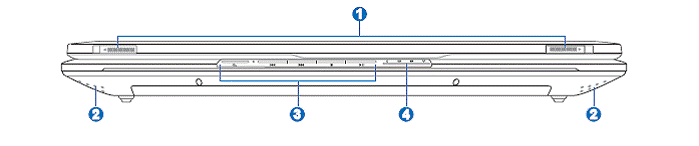
![]() 1.
Clapetele de sigurantare ale display-ului
1.
Clapetele de sigurantare ale display-ului
Doua clapete de sigurantare cu resort plasate pe marginea display-ului il siguranteaza in pozitia inchis atunci cand Notebook PC-ul nu functioneaza. Pentru a-l deschide, actionati clapetele prin glisare laterala cu ajutorul degetelor mari de la fiecare mana, iar apoi ridicati display-ul. Inclinati incet display-ul spre in fata sau spre inapoi pana la atingerea unghiului corect ce permite observarea fara distorsiuni a imaginii display-ului.
ATENTIE! La deschidere nu fortati displayul pe spate pana la un unghi de 180 de grade, pentru a nu rupe balamalele display-ului! Nu ridicati niciodata Notebook PC-ul de display!
![]() 2.
Difuzoare stereo
2.
Difuzoare stereo
Sistemul de difuzoare stereo integrate in carcasa permite ascultarea fisierelor audio fara alte atasamente. Sistemul audio multimedia prezinta un controler audio digital integrat ce scoate un sunet bogat si clar (rezultate ce por fi imbunatatite cu ajutorul unor casti sau boxe externe). Caracteristicile sunetului sunt controlate prin soft.
![]() 3.
Butoane de control ale CD Player-ului (numai pe anumite modele)
3.
Butoane de control ale CD Player-ului (numai pe anumite modele)
Exista mai multe butoane de control ale CD Player-ului integrate extern pe Notebook PC pentru o citire usoara a CD-urilor. Butoanele activeaza si controleaza programul pentru player-ul audio integrat in sistemul de operare folosit de catre dvs., atunci cand Notebook PC-ul functioneaza. Atunci cand Notebook PC-ul este oprit, butoanele de control ale CD Player-ului activeaza o functie hardware de control ce va permite sa ascultati CD-uri audio fara suport software.

 4.
Indicatoare de stare (in fata)
4.
Indicatoare de stare (in fata)
Indicatoarele de stare vor fi descrise mai tarziu in acest manual.
Componentele partii din spate
Componentele din partea din spate a Notebook PC-ului pot fi identificate folosind diagrama de mai jos.

![]() 1.
Port USB (Universal Serial Bus) (2.1/1.1)
1.
Port USB (Universal Serial Bus) (2.1/1.1)
Magistrala seriala universala (USB) este compatibila cu dispozitive ce folosesc standardul USB 2.0 sau USB 1.1, cum ar fi tastaturi, dispozitive de indicare (mouse), camere video, hard disk-uri, imprimante, scannere, conectate in serie pana la o viteza de 12 MB/sec (USB 1.1) si 480 MB/sec (USB 2.0). USB permite mai multor dispozitive sa functioneze simultan pe acelasi computer, cu periferice gen tastaturi USB si unele modele mai noi de monitoare functionand ca situri de conectare sau hub-uri suplimentare. USB are optiuni de hot-swapping al dispozitivelor, asta insemnand ca majoritatea perifericelor pot fi conectate sau deconectate fara sa fie necesara restartarea PC-ului.

![]() 2.
Porturi de iesire suplimentare (in functie de model)
2.
Porturi de iesire suplimentare (in functie de model)

![]() Port
paralel (functie de model)
Port
paralel (functie de model)
Portul paralel D-sub de imprimanta pe 25 de pini suporta dispozitive nativ paralele, cum ar fi imprimante cu laser sau cerneala, sau dispozitive adaptate pe port paralel, cum ar fi hard disk-uri externe, unitati detasabile sau scannere.

![]() Iesire
pentru display (DVI-D)
Iesire
pentru display (DVI-D)
Portul pentru interfata video digitala este proiectat pentru a maximiza performantele iesirii placii grafice pentru monitoare LCD cu ecran plat sau alte dispozitive DVI-compatibile.

![]() 3.
Iesire pentru display (monitor)
3.
Iesire pentru display (monitor)
Portul D-sub pe 15 pini este un port de tip analog ce suporta un dispozitiv standard compatibil VGA, cum ar fi un monitor sau un proiector, pentru a permite vizionarea pe un display extern de dimensiuni mai mari.

![]() 4.
Intrarea de alimentare (CC)
4.
Intrarea de alimentare (CC)
Adaptorul de alimentare livrat transforma curentul alternativ in curent continuu necesar functionarii Notebook PC-ului prin acest adaptor. Curentul alimentat prin intermediul acestui cablu asigura functionarea Notebook PC-ului si incarcarea setului de baterii al acestuia. Pentru a preveni avarierea Notebook PC-ului si a setului de baterii trebuie folosit intotdeauna adaptorul de alimentare primit la cumpararea acestui Notebook PC.

![]() 5.
Gurile de aerisire
5.
Gurile de aerisire
Gurile de aerisire permit intrarea aerului rece si iesirea aerului cald din interiorul Notebook PC-ului.
IMPORTANT! Asigurati-va ca obiecte gen hartie, carti, articole de imbracaminte, cabluri sau alte obiecte nu blocheaza nici una dintre intrarile de aerisire, in caz contrar supraincalzirea Notebook PC-ului se poate produce.
![]() 6.
Port de blocare Kensington
6.
Port de blocare Kensington
Portul de blocare Kensington permite Notebook PC-ului sa fie securizat folosind produse de securizare ale companiei Kensington compatibile cu Notebook PC-ul. Aceste produse de securizare includ de obicei un cablu metalic si un lacat ce impiedica miscarea Notebook PC-ului dupa fixarea lui pe un obiect stationar. Unele produse de securizare mai pot include si un senzor de miscare ce declanseaza o alarma in cazul miscarii de pe loc.

Pregatirea pentru folosire a Notebook PC-ului
Sistemul de alimentare
![]() Folosirea
alimentarii cu CA
Folosirea
alimentarii cu CA
Sistemul de alimentare al Notebook PC-ului se compune din doua parti, adaptorul de alimentare si sistemul de alimentare cu baterie. Adaptorul de alimentare transforma curentul alternativ (CA) de la priza de perete in curentul continuu (CC) necesar functionarii Notebook PC-ului. Notebook PC-ul dvs. va este livrat impreuna cu un adaptor universal de CA-CC. Acest lucru inseamna ca veti putea conecta cablul de alimentare la orice fel de priza cu voltajul de 100 V -120 V, la fel si in cazul celor de 220 V – 240 V, fara sa fie nevoie de setari de conectori sau de folosirea de convertoare de curent. Anumite tari vor pretinde folosirea unui adaptor pentru conectarea cablului de alimentare de CA de standard SUA ce v-a fost livrat, la un alt standard de CA. Marea majoritate a hotelurilor vor pune la dispozitie prize universale ce suporta diferite tipuri de cabluri de alimentare, precum si diferite voltaje. Este bine ca intotdeauna sa cereti sfatul unui calator cu experienta inainte de folosirea adaptoarelor de alimentare in alte tari.
SFAT: Puteti cumpara kituri de calatorie pentru Notebook PC ce includ adaptoare de modem si de alimentare pentru aproape fiecare tara.
Cu cablul de alimentare de CA conectat la convertorul de CA-CC, conectati cablul de alimentare de CA la o priza de perete (preferabil cu protectie la supratensiune), iar apoi conectati mufa de CC la Notebook PC. Conectarea mai intai a adaptorului de CA-CC la priza de CA permite testarea valorii curentului prizei si a convertorului CA-CC insusi pentru probleme legate de compatibilitate, inainte de alimentarea Notebook PC-ului cu CC. Led-ul de alimentare de culoare verde al adaptorului se aprinde in cazul in care curentul are valoare ce se incadreaza in limitele acceptate.
IMPORTANT! Pot aparea avarii in cazul in care folositi un alt tip de adaptor de curent pentru alimentarea Notebook PC-ului sau in cazul folosirii adaptorului livrat odata cu Notebook PC-ul pentru alimentarea altor aparate electrice. Daca apare fum, miros de ars sau caldura intensa venind de la adaptorul de CA-CC, mergeti la un service autorizat. De asemenea, mergeti la un service autorizat si in cazul in care suspectati adaptorului de CA-CC ca ar fi defect. Ati putea avaria si bateria(ile) si Notebook PC-ul folosind un adaptor de CA-CC defect.

NOTA: Acest Notebook PC ar putea fi livrat impreuna cu conectori cu doi sau trei dinti in functie de tara. Daca ati primit conector cu trei dinti, atunci va trebui sa folositi o priza cu impamantare sau adaptor cu impamantare corespunzatoare pentru o utilizare lipsita de griji a Notebook PC-ului.
![]() Folosirea
alimentarii de la setul de baterii
Folosirea
alimentarii de la setul de baterii
Notebook PC-ul este proiectat sa functioneze cu un set de baterii detasabile. Setul de baterii este alcatuit din mai multe elemente de baterie conectate impreuna. Un set de baterii incarcat complet va asigura o functionare de mai multe ore, durata de viata ce poate fi extinsa prin setarile de management al energiei din BIOS. Seturi aditionale de baterii sunt optionale si pot fi achizitionate separat de la un dealer de Notebook PC.
Instalarea si indepartarea setului de baterii
Notebook PC-ul dvs. poate avea sau nu setul de baterii instalat. In cazul in care Notebook PC-ul dvs. nu are setul de baterii instalat, folositi urmatoare instructiuni pentru instalarea lui.
Pentru a instala setul de baterii in locas:

Pentru a indeparta setul de baterii din locas:

IMPORTANT! Folositi numai setul de baterii si adaptorul de alimentare livrate impreuna cu Notebook PC-ul sau cele aprobate in mod clar de catre producator sau vanzator pentru folosire pe acest model, in caz contrar pot aparea avarii ale Notebook PC-ului dvs.
![]() Incarcarea
setului de baterii
Incarcarea
setului de baterii
Inainte de folosirea Notebook PC-ului pe timpul unei calatorii, setul de baterii va trebui sa fie incarcat. Setul de baterii incepe sa se incarce imediat ce Notebook PC-ul este conectat la o sursa exterioara de energie electrica prin intermediul adaptorului de CA-CC. Incarcati complet setul de baterii inainte de prima folosire. Un set de baterii nou trebuie incarcat complet inainte de deconectarea Notebook PC-ului de la sursa exterioara de curent. Este nevoie de mai multe ore pentru incarcarea completa a setului de baterii atunci cand Notebook PC-ul este inchis, si ar putea sa dureze de doua ori mai mult in cazul in care Notebook PC-ul functioneaza. Indicatorul luminos al setului de baterii se inchide automat atunci cand setul de baterii s-a incarcat complet.
Pornirea Notebook PC-ului
Mesajul de pornire al Notebook PC-ului apare pe ecran atunci cand butonul de pornire este apasat. Daca este necesar, puteti regla stralucirea ecranului folosind tastele fierbinti. In cazul in care doriti sa rulati programul BIOS pentru a seta sau modifica configuratia sistemului, apasati tasta [F2] imediat dupa bootare. Daca veti apasa tasta [Tab] in timpul ecranului de intampinare, informatiile standard de bootare – cum ar fi versiunea de BIOS – pot fi accesate. Apasati tasta [Esc] pentru a vi se prezenta un meniu de bootare continand variante de bootare din unitatile disponibile (HDD, CD-ROM).
IMPORTANT! Pentru a proteja unitatea de hard disk, intotdeauna asteptati cel putin 5 secunde dupa oprirea Notebook PC-ului pentru repornirea lui.
NOTA: Inainte de bootare, ecranul display-ului clipeste atunci cand butonul de pornire este apasat. Acest lucru este o parte a rutinei interne de testare a Notebook PC-ului, si nu este o problema a display-ului.
Secventa POST (Power-On-Self-Test)
La pornirea Notebook PC-ul, acesta va trece printro serie de diagnosticari controlate de soft, numite Power-On-Self-Test (autotestare la pornire). Softul ce controleaza secventa POST este instalat ca o parte integranta a arhitecturii Notebook PC-ului. Secventa POST contine o inregistrare a configuratiei hardware a Notebook PC-ului, inregistrare ce este folosita pentru o diagnosticare a sistemului. Aceasta inregistrare este creata prin folosirea programului de setari de BIOS. Daca secventa POST descopera o diferenta intre inregistrare si configuratia hardware existenta, va afisa un mesaj pe ecran in care va recomanda corectarea conflictului prin rularea programului BIOS. In marea majoritate a cazurilor inregistrarea ar trebui sa fie corecta atunci cand primiti Notebook PC-ul. Dupa finalizarea testarii, ati putea primi un mesaj cu textul “No operation system found” (nu a fost descoperit nici un sistem de operare) in cazul in care pe hard disk nu a fost instalat in prealabil nici un sistem de operare. Acest lucru inseamna ca hard disk-ul a fost detectat corect si este gata de instalarea unui nou sistem de operare.
In timpul secventei POST verificarea unitatii hard disk este facuta de catre SMART (Self Monitoring And Reporting Technology) (tehnologie de raport si de automonitorizare) care afiseaza un mesaj in cazul in care HDD-ul necesita intretinere. In cazul in care in timpul bootarii este afisata vreo atentionare critica despre hard disk, faceti imediat o copie de rezerva a datelor pe care le aveti si rulati programul de verificare a HDD-ului din S.O. Windows. Pentru a rula programul de verificare a HDD-ului din Windows executati urmatoarele:
(1) faceti click dreapta pe iconita corespunzatoare HDD-ului din My Computer,
(2) alegeti meniul Properties,
(3) faceti click pe tabul Tools,
(4) alegeti optiunea Check Now,
(5) selectati un hard disk,
(6) alegeti Throughout (meticulos) pentru a verifica HDD-ul si pentru avarii fizice,
(7) faceti click pe Start.
Utilitare third party pentru unitatea hard disk, cum ar fi Norton Disk Doctor al companiei Symantec, pot executa aceleasi functii, dar cu o mai mare usurinta si cu oferirea mai multor optiuni.
IMPORTANT! Daca inca mai sunt afisate ecrane de avertizare in timpul bootarii dupa rularea unui utilitar software de verificare a hard disk-ului, ar trebui sa duceti Notebook PC-ul la un service autorizat.
![]() Verificarea
gradului de alimentare a setului de baterii
Verificarea
gradului de alimentare a setului de baterii
Sistemul de baterii implementeaza standardul Smart Battery in interiorul mediului Windows, standard ce permite setului de baterii raportarea exacta a cantitatii de energie continuta. Un set de baterii incarcat complet permite functionarea Notebook PC-ului pe timp de cateva ore. Dar cifra exacta variaza functie de setarile de economisire a energiei, de mediul de functionare a Notebook PC-ul, de procesor, de cantitatea de memorie a sistemului si de dimensiunile display-ului.
Pentru a verifica gradului de incarcare al setului de baterii, va trebui sa miscati cursorul peste iconita alimentarii. Iconita alimentarii este o “baterie” atunci cand nu se foloseste alimentarea de la o sursa externa, si un ”conector” atunci cand Notebook PC-ul este alimentat de la priza. Executati dublu click pe iconita pentru mai multe informatii si setari.
NOTA: Atunci cand gradul de incarcare al setului de baterii este scazut, veti fi instiintat. Daca veti ignora atentionarile de baterii aproape consumate, Notebook PC-ul va intra in cele din urma im modul suspendat (STR este o setare intrinseca a Windows-ului).



NOTA: Capturile de ecran prezentate mai sus sunt doar exemple si ar putea fi diferite de ceea ce veti vedea pe display.
ATENTIE! Setarea Suspend-To-RAM (STR) (stand by) nu tine prea mult atunci cand setul de baterii este descarcat. Setarea Suspend-To-Disk (STD) (hibernare) nu este acelasi lucru cu oprirea Notebook PC-ului. STD necesita o cantitate mica de energie si nu se va initia in cazul in care sistemul este nealimentat datorita epuizarii complete a setului de baterii sau a lipsei unei surse de alimentare (de exemplu s-a indepartat si adaptorul de alimentare si setul de baterii)
![]() Prevederi
despre setul de baterii
Prevederi
despre setul de baterii
Setul de baterii al Notebook PC-ului, la fel ca toate bateriile reincarcabile, are un numar maxim de reincarcari. Descarcarea completa si incarcarea efectuate in fiecare zi au ca efect intinderea duratei de viata a bateriilor pe parcursul unui an, dar functionarea dupa aceasta perioada va fi functie de temperatura si umiditatea mediului ambient, precum si de felul in care este utilizat Notebook PC-ul dvs. Este ideal ca setul de baterii sa fie utilizat la temperaturi cuprinse intre 10 grade Celsius si 29 grade Celsius. Mai trebuie luat in consideratie si faptul ca temperatura interna a Notebook PC-ului este mai mare decat cea din exeterior. Orice temperaturi in afara acestei plaje mentionate mai sus va duce la scurtarea duratei de viata a setului de baterii. Dar, in orice caz, timpul de utilizare a setului de baterii va scadea in cele din urma, iar un nou set de baterii pentru Notebook PC va trebui achizitionat de la un dealer autorizat. Deoarece bateriile au si o durata de viata de pastrare in inactivitate, nu este recomandata cumpararea de rezerve pentru stocare.
NOTA: Setul de baterii va inceta sa se mai incarce in cazul in care temperatura este prea mare sau voltajul este prea mic. In BIOS este disponibila o functie inteligenta de improspatare a setului de baterii.
ATENTIE! A nu se lasa setul de baterii descarcat. Setul de baterii se va descarca in timp. Chiar daca nu folositi setul de baterii, el trebuie sa fie incarcat la fiecare trei luni sau data viitoare cand va fi pus la incarcare el nu va a mai putea sa se incarce.
![]() Restartarea
sau repornirea
Restartarea
sau repornirea
Uneori, dupa efectuarea de schimbari in sistemul de operare al dvs., vi se va cere sa restartati sistemul. Unele procese de instalare vor afisa o cutie de dialog pentru a usura restartarea. Pentru a restarta sistemul manual, efectuati click pe tasta Start (stranga jos), selectati Shut Down, iar apoi Restart.

Stingerea Notebook PC-ului
In sistemul de operare Windows XP, calea pentru stingerea Notebook PC-ului este urmatoarea: click pe butonul Start, selectati Shut Down, apoi selectati Turn Off sau Shut Down. In cazul sistemelor de operare fara astfel de optiuni (DOS, Windows NT), va trebui sa inchideti toate aplicatiile si sa iesiti din sistemul de operare folosit, iar apoi sa stingeti Notebook PC-ul prin apasarea timp de 2 secunde a butonului de stingere (spre deosebire de pornire, cand trebuie tinut apasat acel buton doar pentru 1 secunda). Tinerea butonului de stingere apasat pentru 2 secunde este necesara pentru a preveni stingerile accidentale.

IMPORTANT! Pentru protejarea hard disk-ului, asteptati cel putin 5 secunde inainte de repornirea sistemului.
Oprirea de urgenta (shutdown)
In cazul in care sistemul de operare folosit de catre dvs. nu poate executa o oprire normala a sistemului sau o restartare a lui, exista doua cai aditionale de stingere a Notebook PC-ului dvs.:
(1) Tineti apasat butonul de stingere ![]() timp de 4 secunde
timp de 4 secunde
sau
(2) Apasati butonul de oprire de urgenta ![]()


Folositi o agrafa de birou cu capatul indreptat pentru apasarea butonului de oprire de urgenta
IMPORTANT! Nu folositi procedura de oprire de urgenta in timp ce sunt inscriptionate date, in caz contrar, pierderea sau distrugerea lor este posibila.
Functii speciale ale tastaturii
Taste fierbinti (Hot Keys) speciale
In continuare vor fi explicate functiile tastelor firbinti colorate de pe tastatura Notebook PC-ului dvs. Functiile scrise cu culoare pe taste pot fi accesate prin apasarea si tinerea apasata a tastei functionale (Fn) si apasarea unei taste inscriptionata cu o functie colorata.
NOTA: Localizarea tastelor firbinti pe aceeasi tasta poate varia functie de model, dar functiile ar trebui sa fie aceleasi. Urmariti iconitele in locul tastelor functionale.
![]() Iconita “Zz”(F1): Pune Notebook
PC-ul pe Suspend Mode (ori pe Suspend-To-RAM, ori pe Suspend-To-Disk,
functie de setarea butonului Sleep facuta in Power Management
Setup).
Iconita “Zz”(F1): Pune Notebook
PC-ul pe Suspend Mode (ori pe Suspend-To-RAM, ori pe Suspend-To-Disk,
functie de setarea butonului Sleep facuta in Power Management
Setup).
 Turnul Radio (F2): numai pentru modelele dotate cu wireless: activeaza sau
dezactiveaza LAN-ul wireless intern sau Bluetooth-ul (numai pe anumite
modele), prin intermediul unui ecran de afisare. Cand este activat,
indicatorul wireless corespunzator se aprinde. Setarile de program din
Windows sunt necesare pentru a folosi wireless LAN sau Bluetooth.
Turnul Radio (F2): numai pentru modelele dotate cu wireless: activeaza sau
dezactiveaza LAN-ul wireless intern sau Bluetooth-ul (numai pe anumite
modele), prin intermediul unui ecran de afisare. Cand este activat,
indicatorul wireless corespunzator se aprinde. Setarile de program din
Windows sunt necesare pentru a folosi wireless LAN sau Bluetooth.
![]() Iconita Soare Plin (F5): scade
stralucirea display-ului.
Iconita Soare Plin (F5): scade
stralucirea display-ului.
 Iconita
Soare Gol (F6): creste stralucirea display-ului.
Iconita
Soare Gol (F6): creste stralucirea display-ului.
 Iconita LCD (F7): opreste sau
porneste. De asemenea, mai poate sa largeasca
suprafata ecranului (numai la anumite modele) pentru a se intinde pe
toata suprafata display-ului atunci cand sunt folosite moduri de
rezolutie scazuta.
Iconita LCD (F7): opreste sau
porneste. De asemenea, mai poate sa largeasca
suprafata ecranului (numai la anumite modele) pentru a se intinde pe
toata suprafata display-ului atunci cand sunt folosite moduri de
rezolutie scazuta.
 Iconita LCD/Monitor (F8): executa
schimbarea intre LCD-ul Notebook PC-ului si un monitor extern: Notebook PC
-> monitor extern -> ambele (aceasta functie nu poate fi
activata la o selectie de 256 de culori, trebuie selectata
optiunea High Colors din meniul Display Property Settings) IMPORTANT:
Conectati un monitor extern inainte de bootarea Notebook PC-ului.
Iconita LCD/Monitor (F8): executa
schimbarea intre LCD-ul Notebook PC-ului si un monitor extern: Notebook PC
-> monitor extern -> ambele (aceasta functie nu poate fi
activata la o selectie de 256 de culori, trebuie selectata
optiunea High Colors din meniul Display Property Settings) IMPORTANT:
Conectati un monitor extern inainte de bootarea Notebook PC-ului.
 Iconita
Difuzoare (F10): activeaza sau dezactiveaza difuzoarele (numai in
sistemul de operare Windows).
Iconita
Difuzoare (F10): activeaza sau dezactiveaza difuzoarele (numai in
sistemul de operare Windows).
 Iconita
Difuzor Redus (F11): scade volumul sunetului difuzorului (numai in sistemul
de operare Windows).
Iconita
Difuzor Redus (F11): scade volumul sunetului difuzorului (numai in sistemul
de operare Windows).
 Iconita
Difuzor Crescut (F12): creste volumul sunetului difuzorului (numai in
sistemul de operare Windows).
Iconita
Difuzor Crescut (F12): creste volumul sunetului difuzorului (numai in
sistemul de operare Windows).
 Iconita
Num Lks (Ins): activeaza sau dezactiveaza tastatura numerica
(number lock). Va permite folosirea unei portiuni mai mari din
tastatura pentru editare cu ajutorul numerelor.
Iconita
Num Lks (Ins): activeaza sau dezactiveaza tastatura numerica
(number lock). Va permite folosirea unei portiuni mai mari din
tastatura pentru editare cu ajutorul numerelor.
 Iconita
Scr Lks (Del): activeaza sau dezactiveaza optiunea Scroll
Lock (caseta de defilare). Permite userului sa foloseasca o
portiune mai mare din tastatura pentru navigare in celule.
Iconita
Scr Lks (Del): activeaza sau dezactiveaza optiunea Scroll
Lock (caseta de defilare). Permite userului sa foloseasca o
portiune mai mare din tastatura pentru navigare in celule.
Tastele de Windows
Pe tastatura exista doua taste speciale pentru Windows.
 Tasta cu logo-ul Windows activeaza meniul
Start localizat la baza si in partea stanga a desktop-ului.
Tasta cu logo-ul Windows activeaza meniul
Start localizat la baza si in partea stanga a desktop-ului.
 Cealalta tasta, ce pare sa
arate ca un meniu de Windows cu un cursor mic, activeaza meniul de
proprietati si este echivalent cu executarea de click dreapta pe
un anumit obiect.
Cealalta tasta, ce pare sa
arate ca un meniu de Windows cu un cursor mic, activeaza meniul de
proprietati si este echivalent cu executarea de click dreapta pe
un anumit obiect.
Tastatura avand functia de minitastatura numerica
Minitastatura numerica este incorporata in tastatura si este formata din 15 taste ce fac introducerea de date numerice mai usoara. Aceste taste cu dublu-rol sunt marcate cu portocaliu pe partea de sus. Repartizarea numerica este localizata in coltul din dreapta sus al fiecarei taste, dupa cum se observa in figura. Atunci cand minitastatura numerica este activata apasand grupul de taste fierbinti [Fn] si [Num Lks], ledul corespunzator minitastaturii numerice se aprinde. Daca se conecteaza o tastatura externa, apasarea tastei [Num Lks] pe tastatura externa va active/dezactiva optiunea NumLock simultan pe ambele tastaturi. Pentru a dezactiva minitastatura numerica, dar pastrand minitastatura activata intro tastatura externa activata, vor trebui apasate grupul de taste fierbinti [Fn] si [Num Lks] de pe Notebook PC.

Tastatura avand functia de cursor
Tastatura poate fi folosita ca avand functia de cursor in timp ce Number Lock este activat sau dezactivat, pentru a usura navigatia in timp ce sunt introduse date numerice in tabele sau alte aplicatii.
Cand functia Number Lock este dezactivata, apasati tasta [Fn] si una dintre tastele cursor prezentate mai jos. De exemplu, [Fn] [8] pentru sus, [Fn] [K] pentru jos, [Fn] [U] pentru stanga si [Fn] [O] pentru dreapta.
Cand functia Number Lock este activata, apasati tasta [Shift] si una dintre tastele cursor prezentate mai jos. De exemplu, [Shift] [8] pentru sus, [Shift] [K] pentru jos, [Shift] [U] pentru stanga si [Shift] [O] pentru dreapta.

NOTA: Simbolurile in forma de sageata reprezentate mai sus sunt doar pentru orientarea dvs. Ele nu sunt marcate pe tastatura in felul aratat aici.
Comutatoare si indicatoare de stare

Comutatoare
![]() Tasta
Power4 Gear
Tasta
Power4 Gear
Tasta Power4 Gear selecteaza intre diverse moduri de economisire a energiei. Modurile de economisire a energiei controleaza mai multe aspecte ale Notebook PC-ului pentru maximizarea performantelor si protejarea gradului de incarcare a bateriei in timpul unor diferite evenimente.
Atunci cand folositi un adaptor de alimentare de CA, Power4 Gear va comuta intre trei moduri din segmentul de moduri de alimentare cu CA. Atunci cand deconectati adaptorul de alimentare, Power4 Gear va comuta intre sapte moduri disponibile in segmentul de moduri de alimentare cu baterie (CC). In momentul in care conectati sau deconectati adaptorul de alimentare, Power4 Gear va comuta automat in segmentul modului optim de economisire a energiei (CA sau CC).

![]() Tasta
de lansare a accesului la e-mail
Tasta
de lansare a accesului la e-mail
Apasarea acestei taste va lansa aplicatia ce va va oferi acces la contul de e-mail, in timp ce sistemul de oparare Windows functioneaza.
![]() Tasta
de lansare a aplicatiei de acces la Internet
Tasta
de lansare a aplicatiei de acces la Internet
Apasarea acestei taste va lansa aplicatia de navigare pe Internet, in timp ce sistemul de oparare Windows functioneaza.
![]() Tasta
de blocare a touchpad-ului
Tasta
de blocare a touchpad-ului
Apasarea acestei taste va avea ca efect blocarea touchpad-ului atunci cand folositi un mouse extern. Blocarea touchpad-ului va va impiedica sa miscati cursorul prin atingerea accidentala a touchpad-ului in timp ce tastati. Pentru a reactiva touchpad-ul trebuie doar sa apasati din nou aceasta tasta.
![]() Comutatorul de alimentare (Power)
Comutatorul de alimentare (Power)
Comutatorul de alimentare permite pornire si oprirea Notebook PC-ului si iesirea din starea STD (Save-To-Disk). Apasati comutatorul o data pentru pornirea si inca o data opentru oprirea Notebook PC-ului.
Indicatoare de stare

![]() Indicatorul de alimentare
Indicatorul de alimentare
Acest indicator se aprinde pentru a indica alimentarea (pornirea) Notebook PC-ului si clipeste usor atunci cand acesta este in modul Suspend-To-RAM (standby). Acest indicator este stins atunci cand Notebook PC-ul nu este alimentat (stins) sau in modul Suspend-To-Disk (hibernare).
![]() Indicatorul
gradului de incarcare a setului de baterii
Indicatorul
gradului de incarcare a setului de baterii
Indicatorul gradului de incarcare a setului de baterii este un led ce indica starea in care se afla bateria dupa cu urmeaza:
APRINS: atunci cand este pornit sau oprit, setul de baterii al Notebook PC-ului se incarca atunci cand este conectat la o sursa externa de CA.
STINS: setul de baterii al Notebook PC-ului este ori complet incarcat ori complet consumat.
Clipeste: atunci cand Notebook PC-ul este pornit – setul de baterii este incarcat in proportie de 10 % iar sursa externa de CA nu este conectata.
![]() Indicatorul
de e-mail
Indicatorul
de e-mail
Clipeste atunci cand este un mesaj sau mai multe in cutia postala a programului dvs. de e-mail. Aceasta functie necesita instalare de program si ar putea sa nu fie configurata in Notebook PC-ul dvs. Aceasta functie este creata special pentru soft de e-mail marca Microsoft si ar putea sa nu functioneze in cazul in care instalati soft provenind de la alte companii.
![]() Indicatorul de LAN wireless (numai la anumite
modele)
Indicatorul de LAN wireless (numai la anumite
modele)
Acest indicator este disponibil numai la modelele ce prezinta LAN wireless integrat. Atunci cand LAN-ul (reteaua) wireless este activat, acest indicator se va aprinde (sunt necesare setari de Windows pentru a folosi LAN-ul wireless).
![]() Indicatorul
de activitate a unitatii
Indicatorul
de activitate a unitatii
Indica faptul ca Notebook PC-ul acceseaza unul sau mai multe unitati de stocare, cum ar fi hard disk-ul. Lumina clipeste direct proportional cu timpul de acces.
![]() Number Lock
Number Lock
Atunci cand este aprins indica faptul ca number lock [Num Lk] este activat. Number lock permite ca unele dintre literele de pe tastatura sa se comporte ca litere pentru o mai usoara introducere de date.
![]() Capital
Lock
Capital
Lock
Atunci cand este aprins indica activarea capital lock [Caps Lock], adica scrierea se executa cu majuscule. Atunci cand indicatorul este stins, litere tastate vor aparea scrise cu minuscule.
![]() Scroll Lock
Scroll Lock
Atunci cand este aprins indica activarea scroll lock [Scr Lk]. Scroll lock permite ca unele dintre literele tastaturii sa se comporte ca taste de directionare pentru a permite o navigare mai usoara atunci cand numai o parte din tastatura este necesara, cum ar fi atunci cand se ruleaza un joc.
![]() Indicatorul si butoanele de control ale
unitatii CD-ROM (pe anumite modele)
Indicatorul si butoanele de control ale
unitatii CD-ROM (pe anumite modele)
Exista mai multe butoane pe carcasa Notebook PC-ului pentru accesarea functiilor unitatii CD-ROM. Ele activeaza si controleaza audio player-ul integrat sistemului de operare, atunci cand Notebook PC-ul este pornit. Atunci cand acesta este oprit, butoanele de control ale unitatii CD-ROM activeaza o functie a CD player-ului ce va permite sa ascultati CD-uri audio chiar si atunci cand Notebook PC-ul este oprit. In continuare sunt prezentate fiecare indicator si buton de control al unitatii CD-ROM plasate in partea din fata a Notebook PC-ului.

![]() CD Play/Pause
CD Play/Pause
Daca unitatea CD-ROM este oprita, permite initierea CD-ului (Play).
Daca unitatea CD-Rom functioneaza, permite oprirea temporara a CD-ul (Pauza).
![]() CD Stop
CD Stop
Daca unitatea CD-ROM este oprita, permite ejectarea tavitei.
Daca unitatea CD-ROM functioneaza, permite oprirea completa a CD-ului.
![]() CD Skip to previous track
(Rewind) & Audio Volume Down
CD Skip to previous track
(Rewind) & Audio Volume Down
In timpul functionarii unitatii CD-ROM acest buton are doua functii:
Track Prima apasare va reinitia piesa (track) ce se asculta in acel moment. A doua apasare va sari pana la piesa precedenta (skip to previous track).
Audio Tineti apasat acest buton pentru a scadea volumul sunetului.
![]() CD Skip to next track (Fast
Forward) & Audio Volume Up
CD Skip to next track (Fast
Forward) & Audio Volume Up
In timpul functionarii unitatii CD-ROM acest buton are doua functii:
Track Apasati o data pentru a sari la piesa urmatoare.
Audio Tineti apasat acest buton pentru a creste volumul sunetului.
![]() CD Power Switch
CD Power Switch
In timp ce Notebook PC-ul este nealimentat (oprit): Porneste sau Opreste CD player-ul.
![]() Tastele
de control a sunetului
Tastele
de control a sunetului
![]() Fn +
Iconita Difuzoare (F10): Activeaza sau dezactiveaza butonul de control
al sunetului.
Fn +
Iconita Difuzoare (F10): Activeaza sau dezactiveaza butonul de control
al sunetului.
![]() Fn + Iconita Difuzor Jos (F11): Creste volumul sunetului.
Fn + Iconita Difuzor Jos (F11): Creste volumul sunetului.
![]() Fn + Iconita Difuzor Sus (F12): Scade volumul
sunetului.
Fn + Iconita Difuzor Sus (F12): Scade volumul
sunetului.
Folosirea Notebook PC-ului
![]() Sistemul
de operare
Sistemul
de operare
Acest Notebook PC poate oferi (functie de teritoriul de vanzari) clientilor optiunea existentei unui sistem de operare preinstalat cum ar fi Microsoft Windows XP. Optiunile si limba sistemului de operare vor depinde de tara de achizitie a Notebook PC-ului. Nivelul de suportare de hardware si software poate varia functie de sistemul de operare instalat. Stabilitatea si compatibilitatea altor sisteme de operare nu poate fi garantata.
![]() Software
de sprijin
Software
de sprijin
Notebook PC-ul este livrat impreuna cu un CD de sprijin pe care se poate gasi BIOS-ul, precum si drivere si aplicatii pentru activarea unor optiuni hardware, pentru extinderea functionalitatii, pentru a va ajuta sa extindeti functionalitatea Notebook PC-ului sau sa adaugati noi functii pe care sistemul de operare nativ nu le poseda. In cazul in care sunt necesare updatari sau o eventuala schimbare a CD-ului de sprijin, contactati-va dealer-ul pentru a obtine adresele de web de unde puteti descarca driver-ele si utilitarele de care aveti nevoie.

CD-ul de sprijin contine toate driver-ele, utilitarele si programele necesare oricarui sistem de operare bine cunoscut, incluzand si pe cele care a fost livrat Notebook PC-ul. CD-ul de sprijin nu include sistemul de operare insusi. Chiar daca Notebook PC-ul pe care l-ati achizitionat a fost livrat cu un sistem de operare instalat si configurat, CD-ul de sprijin este necesar pentru a va oferi alte programe ce nu au fost incluse in schema preinstalata de catre producator.
Un CD de recuperare este optional si contine o imagine a sistemului de operare original pe hard disk instalat de catre producator. CD-ul de recuperare permite o solutie comprehensiiva de recuperare ce readuce sistemul de operare al Notebook PC-ului la starea de functionare initiala, presupunand ca unitatea hard disk a Notebook PC-ului dvs. este in bune conditii. In cazul in care aveti nevoie sa folositi un astfel de CD, contactati magazinul de unde ati achizitionat Notebook PC-ul.
NOTA: Unele dintre componentele si optiunile Notebook PC-ului dvs. ar putea sa nu functioneze daca nu ati instalat driverele.
![]() Modelele cu chipset Sonoma
Modelele cu chipset Sonoma
Notebook PC-urile cu chipset Sonoma isi vor dezactiva automat touchpad-ul cand este conectat la sistem un mouse extern. Pentru a dezactiva aceasta optiune, deselectati casuta asociata ei din Windows Control Panel – Mouse Properties – Devide Settings.

![]() Dispozitivul de indicare
Dispozitivul de indicare
Dispozitivul de indicare integrat al Notebook PC-ului este de tip touchpad si este pe deplin compatibil cu mouse-urile PS/2 cu doua/trei butoane si rotita de scroll. Touchpad-ul este sensibil la atingere si nu contine piese in miscare; de aceea, cedarile de tip mecanic sunt evitate. Un driver pentru acest dispozitiv este totusi necesar pentru a functiona cu unele aplicatii software.

IMPORTANT! Nu folositi alte obiecte in locul degetelor dvs. pentru a actiona touchpad-ul, in caz contrar pot aparea deteriorari la suprafetei touchpad-ului.
Folosirea touchpad-ului
O aplicare usoara de presiune pe suprafata touchpad-ului este necesara pentru actionarea lui. Deoarece touchpad-ul este sensibil din punct de vedere electrostatic, este interzisa folosirea altor obiecte in locul degetelor. Functia primara a touchpad-ului este de miscare a cursorului pe display sau de selectare a obiectelor continute de imaginea ecranului folosind propriul dvs. deget in locul unui mouse standard. Urmatoarele ilustratii arata folosirea corecta a touchpad-ului.
Miscarea cursorului
Plasati-va degetul in centrul suprafetei touchpad-ului si alunecati intro directie pentru miscarea cursorului.

Functia de scroll (defilare) (numai pe anumite modele)
Alunecati cu degetul in sus sau in jos pe partea dreapta a touchpad-ului pentru a obtine efectul de scroll asupra unei ferestre.

Ilustratiile pentru folosirea touchpad-ului
Click lovire usora (selectare) – Avand cursorul stabilizat peste un obiect, apasati butonul stang sau folositi-va varful degetului pentru a atinge usor touchpad-ul, pastrandu-va degetul pe touchpad pana cand obiectul este selectat. Selectarea va avea ca efect schimbarea culorii obiectului. Urmarea celor doua exemple va avea acelasi efect.

Dublu click/dubla lovire usoara Acesta actiune se foloseste pentru lansarea directa a unui program prin actionarea asupra iconitei selectate. Suprapuneti cursorul peste iconita al carei program vreti sa-l lansati, apoi apasati butonul stang sau atingeti touchpad-ul rapid de doua ori, sistemul de operare lansand programul respectiv. Daca intervalul dintre cele doua atingeri este prea mare, lansarea programului nu se va realiza. Puteti seta viteza de dublu click folosind optiunea Mouse din Windows Control Panel. Cele doua actiuni produc acelasi rezultat.

Optiunea Drag (tragere) Optiunea Drag permite selectarea unui obiect si plasarea lui oriunde pe suprafata ecranului. Mutati cursorul pe obiectul pe care doriti sa mutati, si in timp ce tineti apasat butonul stang, miscati cursorul pana in locatia dorita, apoi opriti apasarea butonului stang. Sau, puteti sa efectuati o bataie dubla pe touchpad selectand obiectul si, mentinand apasat, miscati degetul tragand obiectul catre suprafata dorita. Ambele actiuni produc acelasi rezultat.

NOTA: O functie de scroll controlata prin software este disponibila dupa efectuarea setarilor utilitarului de touchpad pentru a permite o navigare usoara in Windows sau pe Internet. Functiile de baza pot fi reglate din panoul de control al Windows-ului pentru a permite efectuarea de click-uri si atingeri pe touchpad.
Ingrijirea touchpad-ului
Touchpad-ul este sensibil la atingere. In cazul in care nu este utilizat corect, poate fi foarte usor avariat. Cititi cu atentie urmatoarele instructiuni.
Aveti grija ca touchpad-ul sa nu intre in contact cu praf, lichide sau substante unsuroase.
Nu atingeti touchpad-ul daca aveti degetele unsuroase sau ude.
Nu plasati obiecte grele pe suprafata touchpad-ului sau pe butoanele acestuia.
Nu zgariati touchpad-ul cu unghiile sau cu alte obiecte.
NOTA: Touchpad-ul raspunde la miscari si nu la forta. Nu este nevoie sa atingeti touchpad-ul prea tare. Atingerea prea tare nu creste gradul de raspuns al touchpad-ului. Touchpad-ul raspunde cel mai bine la atingeri usoare.
Dispozitive de stocare
Dispozitivele de stocare permit Notebook PC-ului citirea sau scrierea de documente, imagini sau alte fisiere pe diferite dispozitive de stocare a datelor. Acest Notebook PC are urmatoarele tipuri de dispozitive de stocare:
Card PC
Unitate optica
Unitate hard disk
![]() Soclul de card PC (PCMCIA)
Soclul de card PC (PCMCIA)
Notebook PC-ul suporta carduri (uneori denimite si carduri PCMCIA) pentru a permite extensia, similare placilor PCI din arhitectura calculatoarelor desktop. Acest lucru va permite customizarea Notebook PC-ului dvs. pentru a indeplini cerintele unei mari varietati de aplicatii. Soclul PCMCIA este compatibil cu carduri PC de tip I sau II. Cardurile PC sunt de dimensiunea unui teanc mic de carti de credit si au un conector pe 68 de pini la un capat. Un card PC standard ofera optiuni de extensii de functii, comunicatie si stocare de date. Cardurile PC pot fi de tipul carduri de memorie/flash, de fax/modem, adaptoare de retea, adaptoare SCSI, decodoare MPEG I/II, Smart Card, si chiar si carduri de modem sau LAN wireless. Notebook PC-ul suporta standardurile PCMCIA 2.1 si CardBus pe 32 de biti.
Cele trei standarde diferite de card PC au grosimi diferite. Cardurile de Tip I au o grosime de 3,3 mm, cele de Tip II sunt de 5 mm, iar cele de Tip III au o grosime de 10,5 mm. Cardurile de Tip I si II pot fi folosite pe acelasi soclu, iar cele de Tip III ocupa doua socluri. Cardurile PC de Tip III nu sunt suportate decat de Notebook PC-urile ce au doua socluri de card PC.
Suportul de CardBus (magistrala de transfer date de card) pe 32 de biti
Suportul de CardBus permite cardurilor PC si soclurilor lor sa foloseasca magistrala de 32 de biti si sa functioneze la frecvente de pana la 33 MHz, transferand datele in serii comparabile cu viteza de transfer a placilor PCI de 132 MB/sec. Prin comparatie, magistrala de card PC standard pe 16 biti poate lucra doar cu o viteza de transfer de 20 Mb/sec. De vreme ce Notebook PC-ul este echipat cu un CardBus mai mare si mai rapid, poate efectua operatii ce necesita o mare latime de banda, cum ar fi Fast Ethernet de 100 MB/sec, periferice SCSI de viteza mare si videoconferinta bazata pe tehnologia ISDN. Perifericele CardBus suporta plug and play.
Soclul de CardBus este compatibil cu cardurile PC pe 16 biti ce functioneaza la un voltaj de 5 V, in timp ce CardBus functioneaza la 3,3 V pentru a reduce consumul de energie.
![]() Introducerea
unui card PC (PCMCIA)
Introducerea
unui card PC (PCMCIA)

1. In cazul existentei unui dispozitiv de protectie a soclului cardului PC, indepartati-l folosind instructiunile de scoatere a cardului PC prezentate mai jos.
2. Introduceti cardul PC cu conectorii in fata si eticheta in sus. Cardurile standard de PC vor fi citite automat de catre Notebook PC-ul ASUS atunci cand sunt introduse complet.
3. Conectati cu atentie eventualele cablurile sau adaptoare necesare cardului PC. In mod obisnuit conectorii pot fi introdusi intrun singur fel. Cautati un abtibild, o iconita sau un semn pe o parte a conectorului care sa reprezinte partea de sus.
Scoatearea unui card PC (PCMCIA)
Pentru a scoate cardul PC, indepartati mai intai toate cablurile sau adaptoarele atasate cardului PC, apoi executati dublu click pe iconita cardului PC de pe bara de task-uri a Windows-ului si apoi opriti functionarea cardului pe care doriti sa-l scoateti.

1. Apasati butonul de ejectare o data iar apoi lasati-l liber. Butonul de ejectare cu arc va iesi spre in afara, extinzandu-se dupa apasare.
2. Apasati din nou butonul extins pentru a ejecta cardul PC. Scoateti cu atentie cardul din soclu.
Unitatea optica
Introducerea unui disc optic

1. Atunci cand Notebook PC-ul este pornit, apasati butonul de ejectare al unitatii, iar tavita va iesi partial.
2. Apucati de panoul frontal al unitatii si trageti usor in afara tavita pana va iesi complet. Manevrati cu atentie pentru a nu atinge lentila unitatii CD-ROM sau alte mecanisme. Asigurati-va ca nu sunt obstacole ce ar putea impiedica iesirea tavitei sau blocarea ei in pozitia deschis.

3. Apucati discul de margine si pozitionati-l cu fata marcata cu label-ul producatorului in sus. Apasati spre in jos cu degetele de zona centrala a discului pana cand discul va intra pe axul unitatii optice. Axul trebuie sa fie mai inalt decat suprafata discului atunci cand s-a montat corect.
4. Impingeti cu delicatete tavita unitatii optice inapoi in interior. Unitatea va incepe sa citeasca datele inscriptionate pe disc. Atunci cand activitatea unitatii inceteaza, discul este pregatit pentru folosire.
NOTA: Este normal sa simtiti si sa auziti CD-ul invartindu-se cu mare viteza in interiorul unitatii in timp ce datele sunt citite.
Scoaterea unui disc optic din unitate

Scoateti tavita din unitate si, cu delicatete, indoiti marginea CD-ului la un unghi care sa permita desprinderea lui de pe ax.
Scoaterea de urgenta a unui disc optic din unitate

Scoaterea de urgenta a unui disc optic din unitate reprezinta ejectarea mecanica a tavitei ce contine CD-ul atunci cand ejectarea electronica nu da rezultatele scontate. Ea se executa cu ajutorul unei agrafe indreptate al carui capat se introduce in interiorul unui orificiu de pe panoul frontal al unitatii optice. A nu se folosi scoaterea de urgenta in locul celei electronice. Nota: Aveti grija sa nu intepati indicatorul luminos de activitate, localizat aproximativ in aceeasi zona.
Folosirea unitatii optice
Discurile si echipamentele optice trebuiesc manevrate cu grija datorita constructiei precise pe care o inglobeaza. Nu uitati importantele instructiuni de siguranta ale producatorilor de CD-uri. Spre deosebire de unitatile optice ale calculatoarelor desktop, Notebook PC-ul foloseste un ax pentru a fixa CD-urile indiferent de unghiul la care gaseste unitatea optica. Atunci cand se introduce un CD in unitate, este important sa se apese pentru fixarea CD-ului pe ax, in caz contrar unitatea optica va zgaria CD-ul.
ATENTIE! Daca CD-ul nu este fixat bine pe ax, CD-ul ar putea suferi avarii la inpingerea tavitei in unitate. Intotdeauna examinati cu atentie CD-ul inainte de a-l introduce cu delicatete in unitate pentru a preveni avariile.
O litera de desemnare a unitatii optice ar trebui sa fie prezenta in permanenta indiferent daca un CD este sau nu introdus in interior. Dupa ce CD-ul a fost introdus in mod corect in unitatea optica, datele inscriptionate pe el pot fi accesate prin intermediul hard disk-ului; doar ca nu pot fi schimbate in nici un fel si nici nu se poate scrie nimic pe el. Folosindu-se un soft special, o unitate CD-RW sau una DVD-CD-RW poate permite discurilor RW sa fie folosite ca o unitate hard disk avand proprietati de scriere, stergere si editare.
Vibratiile in functionare sunt normale pentru toate unitatile optice de mare viteza datorita CD-urilor neechilibrate sau a etichetelor de pe suprafata acestora. Pentru a scadea nivelul de vibratii, plasati Notebook PC-ul pe suprafete plane si nu puneti etichete pe suprafata CD-ului.
Ascultarea CD-urilor audio
Prin intermediul unitatilor optice se pot asculta CD-uri audio, dar numai unitatile DVD-ROM pot recunoaste DVD-urile audio. Introduceti CD-ul audio in unitate, iar S.O. Windows va deschide automat un player audio si ascultarea CD-ului poate incepe. In functie de DVD-ul audio si de soft-ul instalat, ar putea fi necesara deschiderea unui player de DVD-uri pentru a asculta continutul lui. Puteti regla volumul sunetului folosind tastele fierbinti sau iconita Windows de difuzor localizata pe bara de task-uri.
![]() Cititorul
de card de memorie flash
Cititorul
de card de memorie flash
In mod normal un cititor de carduri de memorie PCMCIA ar trebui achizitionat separat pentru a putea folosi cardurile de memorie de pe dispozitive cum ar fi camere video sau foto digitale, MP3 playere, telefoane mobile si PDA-uri. Acest Notebook PC are incorporat un singur cititor de carduri de memorie ce poate citi urmatoarele tipuri de carduri de memorie: Secure Digital (SD), Multi-Media Card (MMC), Memory Stick (MS), Memory Stick Select (MS Select), Memory Stick Duo (cu adaptor MS), Memory Stick Pro si Memory Stick Pro Duo (cu adaptor MS pro). Memory Stick-urile pot fi standard sau cu tehnologie MagicGate. Cititorul de carduri de memorie incorporate acestui Notebook PC nu este numai convenabil, dar si mai rapid decat alte forme de cititoare de carduri de memorie, deoarece foloseste magistrala PCI cu latime de banda mare.
Tipuri de memorie suportate


IMPORTANT! Niciodata sa nu scoateti cardurile de memorie in timp ce sau imediat dupa ce datele continute de ele sunt citite, copiate, formatate sau sterse; in caz contrar, pierderi de date pot sa apara.
![]() Unitatea hard disk
Unitatea hard disk
Unitatile hard disk au posibilitati mai mari si functioneaza la viteze mult mai mari decat unitatile floppy disk si unitatile optice. Notebook PC-ul este livrat impreuna cu o unitate hard disk IDE inlocuibila de 6,35 cm latime si aproximativ 95 mm inaltime. Modelele de hard disk IDE suporta tehnologia S.M.A.R.T. pentru a detecta erorile de hard disk inainte ce acestea sa se intample. Marea majoritate a modelelor de Notebook PC folosesc unitati hard disk de tip PATA (Parallel ATA), dar anumite modele folosesc unitati SATA (Serial ATA). Atunci cand inlocuiti sau faceti un upgrade de hard disk, intotdeauna sa mergeti la un service sau la un magazin autorizate pe acest model de Notebook PC.

IMPORTANT! Manevrarea gresita a Notebook PC-ului ar putea cauza avarii unitatii hard disk. Manevrati cu atentie Notebook PC-ul si tineti-l departe de electricitate statica si de vibratii puternice sau de lovituri. Unitatea hard disk este cea mai fragila componenta a Notebook PC-ului si este foarte probabil ca ea sa fie prima sau chiar singura componenta care sa fie grav afectata de o scapare a Notebook PC-ului pe jos.
![]() Conectarea modem-ului
Conectarea modem-ului
Cablul telefonic folosit la conectarea modem-ului intern al Notebook PC-ului ar trebui sa aiba un miez cu doua sau patru fire (cel cu doar doua (linia telefonica nr. 1) este folosit de catre modem) si ar trebui sa aiba un conector RJ-11 la ambele capete. Conectati un capat la port-ul de modem, iar celalalt capat la o priza de perete pentru telefon. Dupa ce driver-ul a fost instalat, modem-ul este gata de a fi folosit.

NOTA: Atunci cand sunteti conectat la un serviciu online, nu puneti Notebook PC-ul in stand by sau in modul hibernare, in caz contrar modem-ul se va deconecta de la retea.
ATENTIE! Folositi numai prize telefonice analogice. Modem-ul intern nu suporta nivelul de voltaj folosit in sistemul de telefonie digitala. Nu conectati mufa RJ-11 la prize pentru sisteme de telefonie digitala ce pot fi gasite in multe cladiri comerciale, in caz contrar pot aparea avarii.
ATENTIE! Pentru motive legate de siguranta electrica, folositi numai cabluri de telefon cotate la 26 AWG sau mai mari.
Exemplu de Notebook PC conectat la o mufa de telefon pentru a folosi modem-ul intern:

![]() Conectarea la retea
Conectarea la retea
Conectati un cablu de retea – ce are un conector RJ-45 la un capat – la port-ul de modem/retea al Notebook PC-ului, iar celalalt capat la un hub sau switch. Pentru viteze de 100 BASE-TX/1000 BASE-T, cablul dvs. de retea trebuie sa fie de categorie 5 sau mai buna (nu de categorie 3), de tip bifilar torsadat. Daca doriti sa rulati interfata la 100/1000 Mbs, va trebui sa conectati la un hub de 100 BASE-TX/1000 BASE-T (nu la un hub BASE-T). Pentru o viteza de 10Base-T, folositi cabluri bifilare torsadate de categorie 3, 4 sau 5. O viteza de 10/100 Mbs Full-Duplex este suportata de acest Notebook PC, dar necesita conexiune la un hub de comutare de retele ce are “duplexul” activat. Setarea implicita de soft este pe folosirea celei mai mari viteza pentru a nu necesita interventia user-ului.
NOTA: 1000 BASE-T (sau Gigabit) este suportata numai de catre anumite modele.
Cablul bifilar torsadat
Cablul folosit pentru conectarea placii Ethernet la un host (de obicei un Hub sau un Switch) este numit cablu bifilar torsadat Ethernet de trecere (Twisted Pair Ethernet - TPE). Conectorii de la capete se numesc conectori RJ-45, ce nu sunt compatibili cu conectori de telefon RJ-11. In cazul conectarii a doua computere intre ele si cu un hub la mijloc, este necesar un cablu LAN de crossover (model Fast-Ethernet). (Modelele Gigabit suporta auto-crossover, deci un cablu de crossover este optional)

Exemplu de Notebook PC conecata la un hub sau un switch de retea pentru a folosi coltrolerul Ethernet intern:

NOTA: Modem-ul si reteaua interne nu pot fi instalate ulterior ca un upgrade. Dupa cumparare, modem-ul si/sau reteaua pot fi instalate ca un card PC de extensie (PCMCIA)
![]() Portul wireless de comunicare in
infrarosu (numai pe anumite modele)
Portul wireless de comunicare in
infrarosu (numai pe anumite modele)
Notebook PC-ul este echipat cu un port de comunicare in IR pozitionat pentru un acces usor. Port-ul IR este compatibil cu legatura de date seriala in infrarosu IrDA (Infrared Data Association) de versiune 1.1, ce va permite sa comunicati point-to-point fara o conexiune prin fir (wireless). Puteti folosi o aplicatie speciala pentru comunicarea in IR pentru a transmite si primi date altor sisteme echipate cu un port infrarosu.
Indicatii pentru folosirea comunicarii in IR
Respectati urmatoarele indicati in timpul utilizarii comunicarii in IR:
Unghiul intre doua port-uri de comunicare in IR nu trebuie sa depaseasca + 15 grade si nici – 15 grade.
Distanta intre port-ul de IR al Notebook PC-ului si dispozitivul IR tinta nu trebuie sa depaseasca 30 cm.
In timpul transmisiei de date nu miscati nici Notebook PC-ul, nici celalalt dispozitiv.
Pot aparea erori daca transmisia in IR se executa cu niveluri mari de zgomot si vibratie.
Evitati expunerea port-ului IR la lumina solara directa, la lumina incandescenta ce clipeste, la lumina fluorescenta, si la alte dispozitive ce inglobeaza in constructie emitatoare IR (cum ar fi telecomenzile).
Activarea conexiunii IR
Conexiunea IR a Windows-ului este numita “legatura fara fir” si ar trebui sa se activeze ca urmare a setarilor implicite. Cautati iconita corespunzatoare in Control Panel.

IMPORTANT! Deconectati conexiunea IR atunci cand nu utilizati port-ul IR pentru mult timp, deoarece el consuma o parte bunicica din resursele Windows-ului, lucru ce va duce la o scadere a performatelor Notebook PC-ului.
![]() Conexiunea wireless Bluetooth (numai pe
anumite modele)
Conexiunea wireless Bluetooth (numai pe
anumite modele)
Notebook PC-urile ce dispun de tehnologie Bluetooth nu mai au nevoie de cabluri pentru dispozitivele compatibile cu acea tehnologie, cum ar fi Notebook PC-uri, desktop PC-uri, telefoane mobile, PDA-uri.
NOTA: In cazul in care Notebook PC-ul dvs. nu a fost livrat cu Bluetooth integrat, va trebui sa conectati un modul Bluetooth pentru carduri PC sau USB pentru a putea folosi Bluetooth-ul.
Telefoane mobile compatibile Bluetooth
 Puteti
sa va conectati wireless la telefonul mobil al dvs. In
functie de posibilitatile modelului de telefon mobil de care
dispuneti, puteti transfera date din agenda lui telefonica,
fotografii, melodii, etc., sau sa-l puteti folosi ca modem pentru a
va conecta la Internet. Il mai puteti folosi si pentru
transmiterea de SMS-uri.
Puteti
sa va conectati wireless la telefonul mobil al dvs. In
functie de posibilitatile modelului de telefon mobil de care
dispuneti, puteti transfera date din agenda lui telefonica,
fotografii, melodii, etc., sau sa-l puteti folosi ca modem pentru a
va conecta la Internet. Il mai puteti folosi si pentru
transmiterea de SMS-uri.
Notebook PC-uri sau PDA-uri compatibile Bluetooth
 Va
puteti conecta wireless la un alt Notebook PC sau PDA si puteti
face schimb de fisiere, puteti partaja periferice, precum si
conexiuni Internet sau de retea. De asemenea, va mai puteti
folosi si de tastaturi si mouse-uri wireless compatibile Bluetooth.
Va
puteti conecta wireless la un alt Notebook PC sau PDA si puteti
face schimb de fisiere, puteti partaja periferice, precum si
conexiuni Internet sau de retea. De asemenea, va mai puteti
folosi si de tastaturi si mouse-uri wireless compatibile Bluetooth.
Activarea legaturii cu dispozitive compatibile Bluetooth
 Inainte
de conectarea cu dispozitivul compatibil Bluetooth, mai intai este nevoie de
activarea legaturii dintre Notebook PC si dispozitiv.
Asigurati-va ca dispozitivul compatibil Bluetooth este alimentat
(pornit) si pregatit sa fie legat cu Notebook PC-ul.
Intrati in meniul Bluetooth Settings urmand calea Windows Start – Programs
– Bluetooth sau selectati Add New Connection dand click pe iconita
Bluetooth de pe bara de task-uri (in cazul in care exista).
Inainte
de conectarea cu dispozitivul compatibil Bluetooth, mai intai este nevoie de
activarea legaturii dintre Notebook PC si dispozitiv.
Asigurati-va ca dispozitivul compatibil Bluetooth este alimentat
(pornit) si pregatit sa fie legat cu Notebook PC-ul.
Intrati in meniul Bluetooth Settings urmand calea Windows Start – Programs
– Bluetooth sau selectati Add New Connection dand click pe iconita
Bluetooth de pe bara de task-uri (in cazul in care exista).

![]() Conexiune LAN (Local Area Network) wireless
(numai pe anumite modele)
Conexiune LAN (Local Area Network) wireless
(numai pe anumite modele)
Reteaua wireless integrata optionala este un adaptor wireless Ethernet compact si usor de folosit. Implementand standardul IEEE 802.11 pentru LAN wireless (WLAN), reteaua wireless integrata optionala este capabila de rate mari de transfer de date folosind tehnologiile Direct Sequence Spread Spectrum (DSSS) si Orthogonal Frequency Division Multiplexing (OFDM) pe frecventele de 2,4 GHz.
Reteaua wireless integrata optionala este un adaptor de client ce suporta infrastructura si moduri ad-hoc ce ofera flexibilitate in functionarea configuratiei retelei wireless disponibila sau a celor viitoare, pentru distante de pana la 40 de metri intre client si punctul de acces.
Pentru a oferi un grad eficient de securitate comunicarii wireless, reteaua wireless integrata optionala este livrata impreuna cu o criptare pe 64 biti/124 biti Wired Equivalent Privacy (WEP) si optiuni Wi-Fi Protected Access (WPA).
Modurile ad-hoc
Modurile ad-hoc permit Notebook PC-ului sa se conecteze la un alt dispozitiv wireless. Nu este necesar nici un punct de acces in acest mediu wireless.
(Toate dispozitivele trebuie sa instaleze adaptoare de retea wireless 802.11).

Modul infrastructura
Modul infrastructura permite Notebook PC-ului si altor dispozitive wireless sa se alature unei retele wireless printrun punct de acces (Access Point - AP) (vandut separat) ce ofera o legatura centrala pentru clientii wireless, pentru a comunica aintre ei sau cu o alta retea wireless.

Acesta este un exemplu de Notebook PC conectat la o retea wireless.
![]() Modurile de management al energiei
Modurile de management al energiei
Notebook PC-ul are un numar de optiuni automate sau setabile de economisire a energiei aflate la dispozitia dvs. pentru a maximiza viata bateriei si pentru a scadea costul total de folosire a Notebook PC-ului. Puteti controla unele dintre aceste optiuni prin intermediul meniului Power din BIOS. Setarile ACPI de management al energiei sunt efectuate prin intermediul sistemului de operare. Optiunile de economisire a energiei sunt destinate sa economiseasca o cantitate de electricitate cat mai mare posibil prin punerea componentelor pe un mod de consum de energie redus de ori cate ori este posibil, dar si permiterea operarii la putere maxima in caz de necesitate. Aceste moduri de consum scazut sunt cunoscute ca modurile “Stand by” (sau Suspend-to-RAM) si “Hibernare” (sau Suspend-to-Disk). Modul Stand by este o functie simpla oferita de catre sistemul de operare. Atunci cand Notebook PC-ul este in oricare dintre aceste doua moduri de economisire a energiei, starea sistemului va fi indicata in felul urmator: “Stand by” – led-ul Power clipeste, “Hibernare” – led-ul Power este stins.
![]() Modul Consum de Energie Maxim si setarea
Performante Maxime
Modul Consum de Energie Maxim si setarea
Performante Maxime
Notebook PC-ul functioneaza in modul de consum energetic maxim atunci cand functia de management al consumului de energie este dezactivata prin configurarea setarilor din Windows. Atunci cand Notebook PC-ul functioneaza in Full Power Mode (Consum Energetic Maxim), led-ul Power ramane aprins. Daca veti lua in calcul si performantele sistemului, dar si consumul de energie, atunci veti selecta setarea “Maximum Performance” (Performante Maxime) in loc sa dezactivati toate optiunile de management al consumului energetic.
ACPI
Standardul Advanced Configuration and Power Management (ACPI) (Configurare Avansata si Management al Consumului Energetic) a fost dezvoltat de catre Intel, Microsoft si Toshiba special pentru Windows pentru a controla mangementul consumului energetic si dispozitivele de tip plug-and-play. ACPI este noul standard pentru managementul consumului de energie pentru Notebook PC-uri.
NOTA: Standardul APM a fost folosit in sistemele de operare mai vechi (Windows NT4, Windows 98). Deoarece sistemele de operare mai noi – cum ar fi Windows XP, Windows 2000 si Windows Millennium – folosesc standardul ACPI, standardul APM nu mai este suportat integral pe acest Notebook PC.
Modul de suspendare (Suspend)
In modurile “Stand by” (STR) si “Hibernare” (STD), ceasul de processor este oprit, iar marea majoritate a componentelor Notebook PC-urilor sunt trecute in cea mai scazuta stare de activitate. Modul de suapendare este cea mai scazuta stare de consum de energie a Notebook PC-ului. Notebook PC-ul intra automat in modul de suspendare atunci cand sistemul ramane in functionare idle pentru o anumita perioada de timp sau poate fi introdus manual in aceasta stare prin folosirea tastelor [Fn] si [F1]. Led-ul Power al Notebook PC-ului clipeste atunci cand acesta se afla in modul STR. Cand se afla in modul STD, Notebook PC-ul va parea ca se afla in starea de nealimentare (oprit). Iesirea din STR se face prin apasarea oricarei taste (cu exceptia tastei [Fn]). Iesirea din STD se face prin apasarea butonului de alimentare (exact ca la pornirea normala a Notebook PC-ului).
Economisirea de energie
Pe langa reducerea ceasului de procesor, acest mod pune componentele in starea cea mai redusa de activitate. Notebook PC-ul intra in modul “Stand by” (prioritate scazuta) atunci cand sistemul ramane pe functionare idle pentru o anumita perioada de timp. Duarata acestei perioade de timp poate fi setata din Windows Power Management (prioritate mai mare). Pentru a iesi din aceatsa stare, apasati orice tasta.
![]() Recapitulare a Starii de Alimentare
Recapitulare a Starii de Alimentare
EVENIMENT DE INTRARE IN STARE EVENIMENT DE IESIRE DIN STARE
“Stand by”• “Stand by” prin butonul Windows Start de pe taskbar• Orice dispozitiv
• Prin timer, dupa cum a fost setata optiunea • Baterie Low”
“Power Management” din Windows Control Panel
(prioritate mai mare)
STR (“Stand by”) • Taste fierbinti [Fn][F1]• Semnal de la port-ul de modem
(Suspend-to-RAM)-- • Butonul Power • Orice tasta
STD (“Hibernare”) • Taste fierbinti [Fn][F1] • Butonul Power
(Suspend-to-Disk) -- • Battery ”Extremely Low”
Oprire din soft • Butonul Power (poate fi definita ca STR sau STD)• Butonul Power
• “Shut down” prin butonul Windows Start de pe taskbar
![]() Controlul termic al alimentarii
Controlul termic al alimentarii
Exiasta trei metode de controlare a alimentarii pentru controlarea starii termice a Notebook PC-ului. Aceste setari ale consumului nu pot fi configurate de catre user si trebuie cunoscute in cazul in care Notebook PC-ul intra in aceste stari. Urmatoarele temperaturi sunt cele ale carcasei (nu ale procesorului).
- Ventilatorul porneste pentru racirea activa atunci cand temperatura atinge limita superioara de siguranta.
- Viteza procesorului este scazuta pentru racire pasiva atunci cand temperatura sare de limita superioara de siguranta.
- Sistemul se opreste de urgenta pentru racire critica atunci cand temperatura sare de valoarea maxima a limitei superioare de siguranta.
Setarile Stand by si Hibernare
Setarile de mangement al consumului eneregetic pot fi gasite in Windows Control Panel. Urmatoarele ilustratii arata meniul Power Options Properties din Windows. Puteti alege “Stand by” sau “Shut Down” pentru a opri (stinge) display-ul, puteti apasa butonul Power sau puteti active sleep mode. Setarile “Stand by” si “Hibernare” economisesc energie atunci cand Notebook PC-ul dvs. nu este folosit prin oprirea anumitor componente. Atunci cand reincepeti sa lucrati, ultimul status al sistemului (cum ar fi, de exemplu, un document vizualizat sau un email scris pe jumatate) va redeveni disponibil ca si cum nu l-ati fi abandonat deloc. Optiunea “Shut Down” va inchide toate aplicatiile si va va intreba daca doriti sa salvati ceea ce lucrati in cazul in care exista o aplicatie deschisa ce necesita lucrul acesta.
“Stand by” este la fel cu Suspend-To-RAM (STR). Acesta functie pastraza datele cu care lucrati si starea sistemului in RAM, in timp ce mai multe componente sunt oprite. Deoarece RAM-ul este un tip de memorie volatila, ea are nevoie de alimentare pentru a pastra (improspata) datele. Pentru a initia aceasta stare: selectati Start – Shut Down – Stand by.


“Hibernare” este similara cu Suspend-To-Disk (STD) si va pastreaza datele cu care lucrati si starea sistemului pe unitatea hard disk. Astfel, nu mai este necesara reimprospatarea periodica a memoriei RAM, iar consumul de current este redus drastic dar nu eliminate complet, deoarece anumite componente trebuie sa ramana alimentate (cum ar fi reteaua). Optiunea “Hibernare” economiseste mai multa energie decat “Stand by”. Pentru a initia aceasta stare: activati optiunea “Hibernation” din meniul “Power Options”, iar apoi selectati Start – Shut Down – Hibernate.


Declaratii de siguranta ale echipamentului UL
Necesare pentru UL 1459 acoperind echipamentul de telecomunicatii, intentionat a fi conectat d.p.d.v. electric la o retea de telecomunicatii ce are un voltaj de operare la sol ce nu depaseste un varf de 200 V, 300 V varf la varf si 105 V rms.
Atunci cand folositi modemul Notebook PC-ului, intotdeauna vor trebui urmate niste reguli de siguranta pentru a reduce riscul aparitiei de foc, soc electric sau ranire, incluzand urmatoarele:
- A nu se folosi Notebook PC-ul in apropiere de apa, de exemplu, in apropiere de cada de baie, chiuveta sau masina de spalat, pe podele umede sau in apropiere de piscine.
- A nu se folosi Notebook PC-ul pe timpul unor furtuni cu descarcari electrice. Ar putea exista riscul destul de indepartat de soc electric cauzat de o descarcare electrica.
- A nu se folosi Notebook PC-ul in apropierea unei scapari de gaze.
UL 1459 necesita drept sursa de energie baterii de litiu – primara (nereincarcabila) si secundara (reincarcabila). Aceste baterii contin litiu, aliaj de litiu sau ion de litiu, si pot fi alcatuite dintro singura celula de electrochimica, doua sau mai multe, conectate in serie, in paralel sau mixt, ce transforma energia chimica in energie electrica prin intermediul unei reactii chimice reversibile sau ireversibile.
A nu se arunca setul de baterii in foc, deoarece exista pericol de explozie. Verificato procedurile locale de indepartate a lor pentru a reduce pericolul de ranire datorate focului sau a exploziei.
A nu se folosi adaptori de alimentare si baterii provenind de la alte aparate pentru a reduce riscul unor raniri datorate focului sau exploziei.
Cerinta de alimentare in siguranta
Produsele cu necesitati de alimentare de pana la 6 A si care cantaresc mai mult de 3 kilograme trebuie sa foloseasca pentru alimentare cabluri mai mari sau egale cu: H05VV-F, 3G, 0.75mm2 sau H05VV-F, 2G, 0.75mm2.
Unitatea optica a Notebook PC-ului
Informatii de siguranta in exploatarea dispozitivului laser
Unitatile optice interne or externe vandute impreuna cu acest Notebook PC contin un PRODUS LASER DE CLASA 1. Clasificarile laserilor pot fi gasite in glosarul de termeni de la sfarsitul acestui manual de utilizare.
ATENTIE! Efectuarea de reglaje sau proceduri altele decat cele specificate in acest manual pot duce la expuneri periculoase la radiatie laser. A nu se incerca dezasamblarea unitatii optice. Pentru propria dvs. siguranta, mentenanta unitatii optice trebuie asigurata de catre un service specializat.
Inscriptie de atentionare pentru service
ATENTIE: RADIATIE LASER INVIZIBILA APARE DUPA DESCHIDERE. A NU SE PRIVI DIRECT IN RAZA EMISA CU OCHIUL LIBER SAU CU DISPOZITIVE OPTICE.
| Contact |- ia legatura cu noi -| | |
| Adauga document |- pune-ti documente online -| | |
| Termeni & conditii de utilizare |- politica de cookies si de confidentialitate -| | |
| Copyright © |- 2025 - Toate drepturile rezervate -| |
|
|
||||||||||||||||||||||||
|
||||||||||||||||||||||||
|
||||||||||||||||||||||||
Referate pe aceeasi tema | ||||||||||||||||||||||||
|
| ||||||||||||||||||||||||
|
||||||||||||||||||||||||
|
|
||||||||||||||||||||||||








